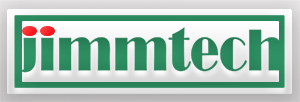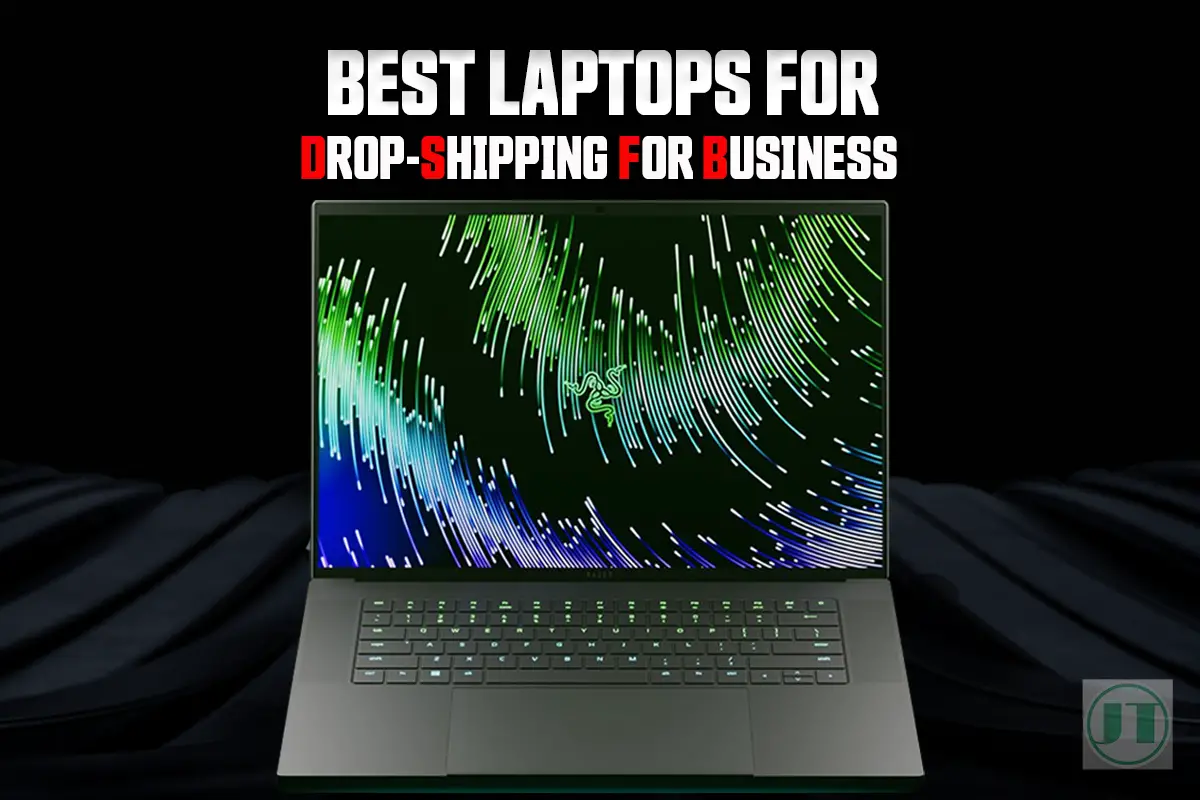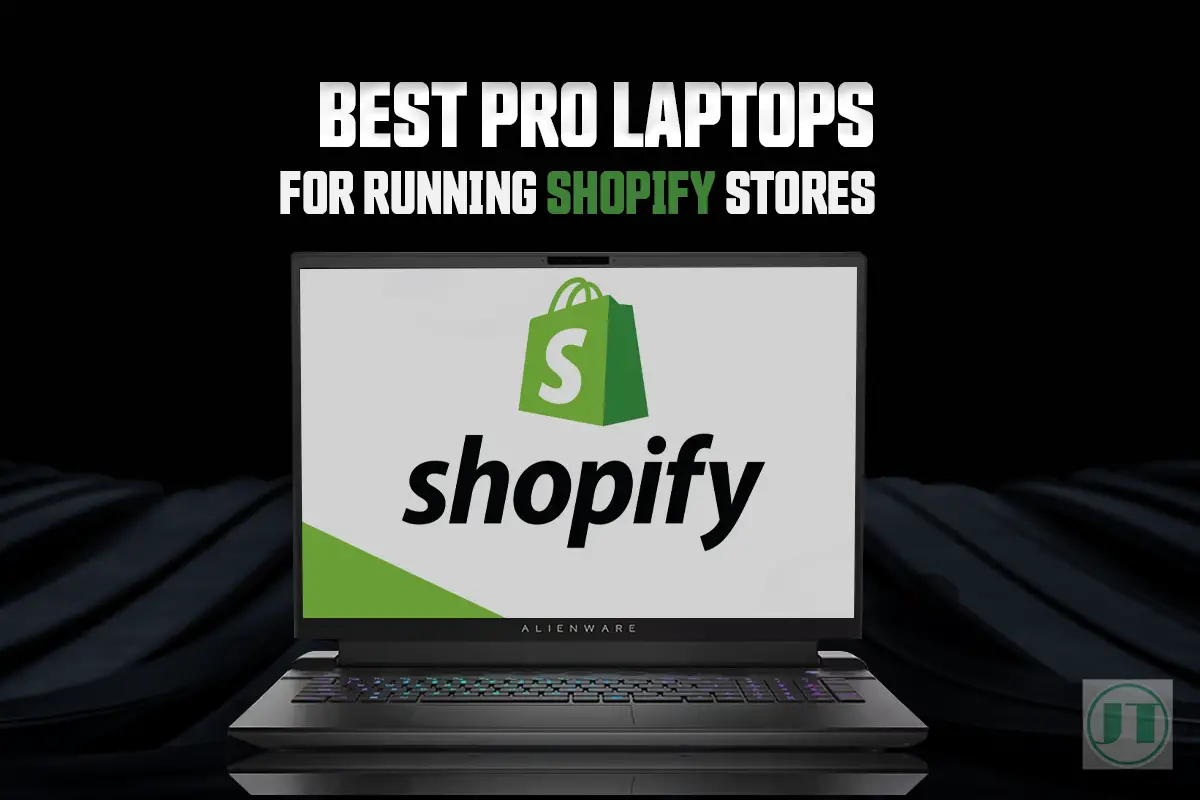One of the best things about playing The Sims 4 is that you can use mods, which means you can easily customize your gameplay experience. In this blog post, I will answer the question, ‘Can I play Sims 4 with mods on laptop?’ I will also provide some of the top Sims 4 laptop tips on how to use mods.
So without further ado, let’s dive in.
Can I Play Sims 4 With Mods On Laptop?
Of course you can play Sims 4 with mods and custom content using a laptop computer. In fact, there are loads of game modifications that allow you to customize your experience while playing this popular life simulation game. Any modern laptop can handle running Sims 4 with mods.

What Specs Does Your Laptop Need To Run Sims 4 Mods?
There are a few things to keep in mind when using mods with The Sims 4. The first thing to consider is whether or not your computer is powerful enough to run game with custom content (CC). However, The Sims 4 is not very resource-intensive, although using mods can increase the strain but not by much.
If your current laptop has a low-end processor, insufficient RAM, and weak graphics, you may experience performance issues when using mods. In general, it is recommended that you have at least an Intel Core i5 processor, 8GB of RAM, and a dedicated graphics card with at least 2GB of VRAM.
Helpful Content: If your laptop has sufficient hardware, then may like to view the best cheap laptops for Sims 4 some cool affordable options that can run games like Sims easily.
Moreover, if your laptop does not meet these requirements, you may still be able to play The Sims 4 with mods, but you may need to lower the game’s graphics settings and/or limit the number of mods you use.
Another thing to consider when using mods with The Sims 4 on a laptop is the storage space available on your hard drive. The Sims 4 and all its expansion packs can take up a significant amount of space.
Installing mods can add even more storage requirements. So you must ensure that you have enough free space on your hard drive to accommodate both the base game and your chosen mods.
Here is a list of specs that exceeds the minimum requirements for the Sims 4 with Mods.
What Laptops are Good for Sims 4 & The Mods?
If you already have a laptop and it meets or exceeds to specification list above that is great. If not, there are many great laptops on sale right now that can run The Sims 4 with mods. For budget conscious gamers I recommend either Acer Nitro 5, ASUS TUF, or the Lenovo Ideapad I range of laptops.
For those looking for the best laptops for Sims 4 and all expansions and mods should consider the Base Razer Blade 15 or the Acer Predator Helios 300. These gaming laptops have more then enough power to run any modern AAA game title and have as much custom content as you wish.

How to Download Mods For Sims 4 on Laptop?
Now that I have addressed the question of whether or not you can play The Sims 4 with mods on laptop, let’s look at how to install and also how to use mods in The Sims 4 with your laptop.
The first step to using mods is to download and install the Mod The Sims (MTS) Mod Conflict Detector. This helps to identify and troubleshoot any conflicts between your installed mods.
Next, you’ll need to download the mods you want to use. The good news is that there are many available websites and forums where you can find The Sims 4 mods to download some of these websites include;
Ensure to read the mod descriptions and requirements before downloading each mod. This way, you know if the custom content (CC) is compatible with your version of Sims, and it meets any other necessary requirements.
Once you have chosen your desired mods, you’ll then need to install them on your laptop. Follow the steps below to safely install The Sims 4 mods.
- STEP 1: Visit one of the sites listed above and choose your Sims 4 mod
- STEP 2: Download the mods onto your laptop (located in the download folder)
- STEP 3: Move the mod file(s) to the “Mods” folder in your Sims 4 game directory
Folder Location: Documents/Electronic Arts/The Sims 4/Mods
Note: If you can’t find the “Mods” folder, you may need to create it manually yourself.
- STEP 4: Next, after installing the mods you then need to enable them in the game
- STEP 5: Start the Sims 4 game and click on the Options button in the main menu
- STEP 6: In the Options menu, select Game Options click on the Other tab
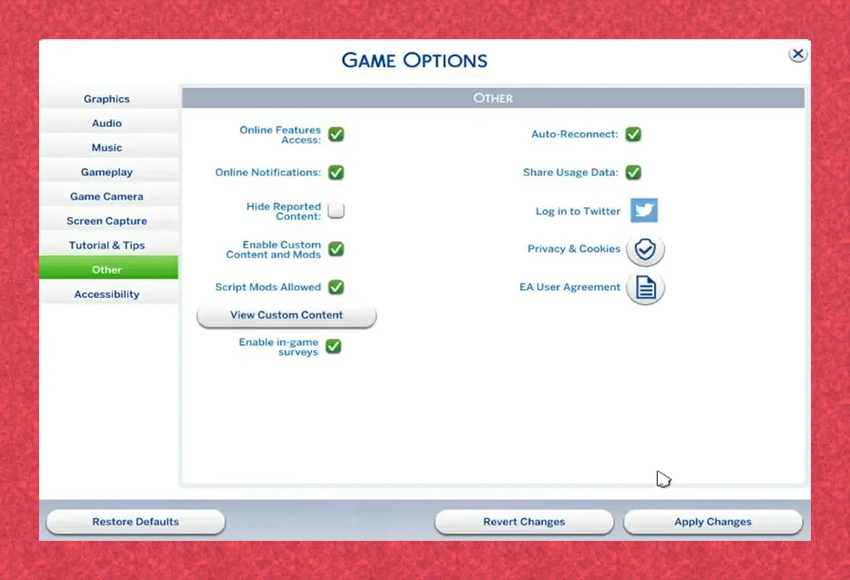
- STEP 7: Then check the box Enable Custom Content and Mods and click Apply Changes
This will allow the game to recognize and use your installed Sims 4 mods.
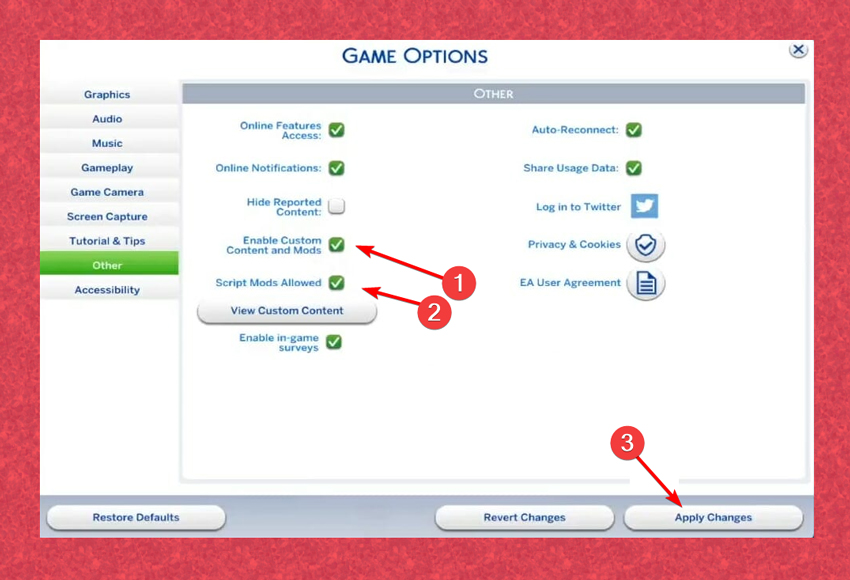
- STEP 8: Close the Sims 4 game and then open it to start the mods working
It is also a good idea to keep your mods organized by creating subfolders within the “Mods” folder. This will make it easier to manage your Sims mods and troubleshoot any issues that may arise in the future.
One final thing to keep in mind when using mods in The Sims 4 is to regularly check for updates to the game and the mods. The Sims 4 developers regularly release patches and updates to the game.
Updates and new patches can sometimes cause compatibility issues with certain mods. So keeping your mods up to date ensures they are still compatible with the latest version of the Sims game.
Conclusion
You can play The Sims 4 with mods on a laptop. Just as long as the laptop computer has sufficient hardware resources and ample storage space to support both the base game and mods.
Also ensure you use the Mod The Sims Mod Conflict Detector to help quickly identify and troubleshoot any conflicts between your installed mods and your game version. Finally, if you keep your mods organized and up to date, you will not have any issues in the future.
Now you should be able to enjoy a fully modded Sims 4 experience. If you enjoyed reading this guide, please consider subscribing to my newsletter. I have some awesome content coming soon and will share my most helpful laptop tips so you can get the most out of your devices.
Thanks For Reading, Happy Modding!
Other helpful content: Is your laptop struggling with this game? Learn How to enable laptop mode in the Sims 4 to help improve your gaming performance.