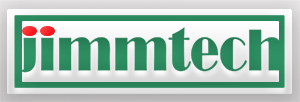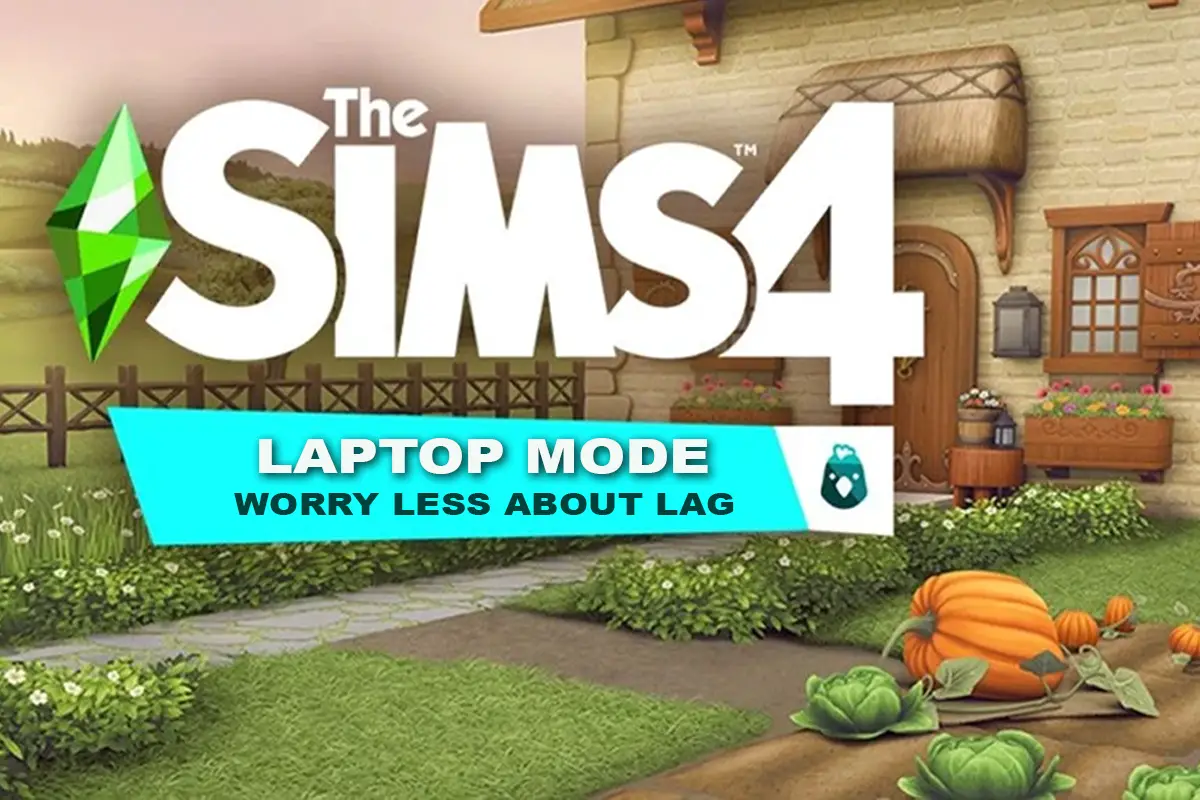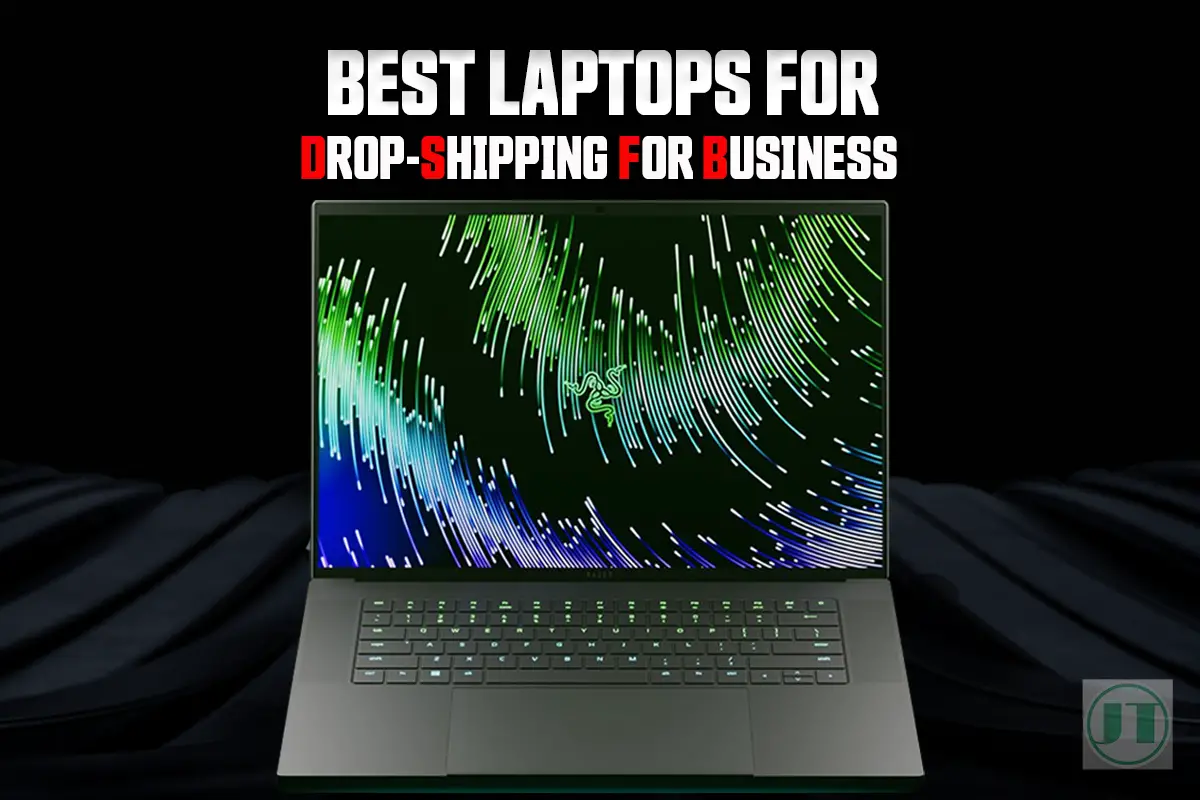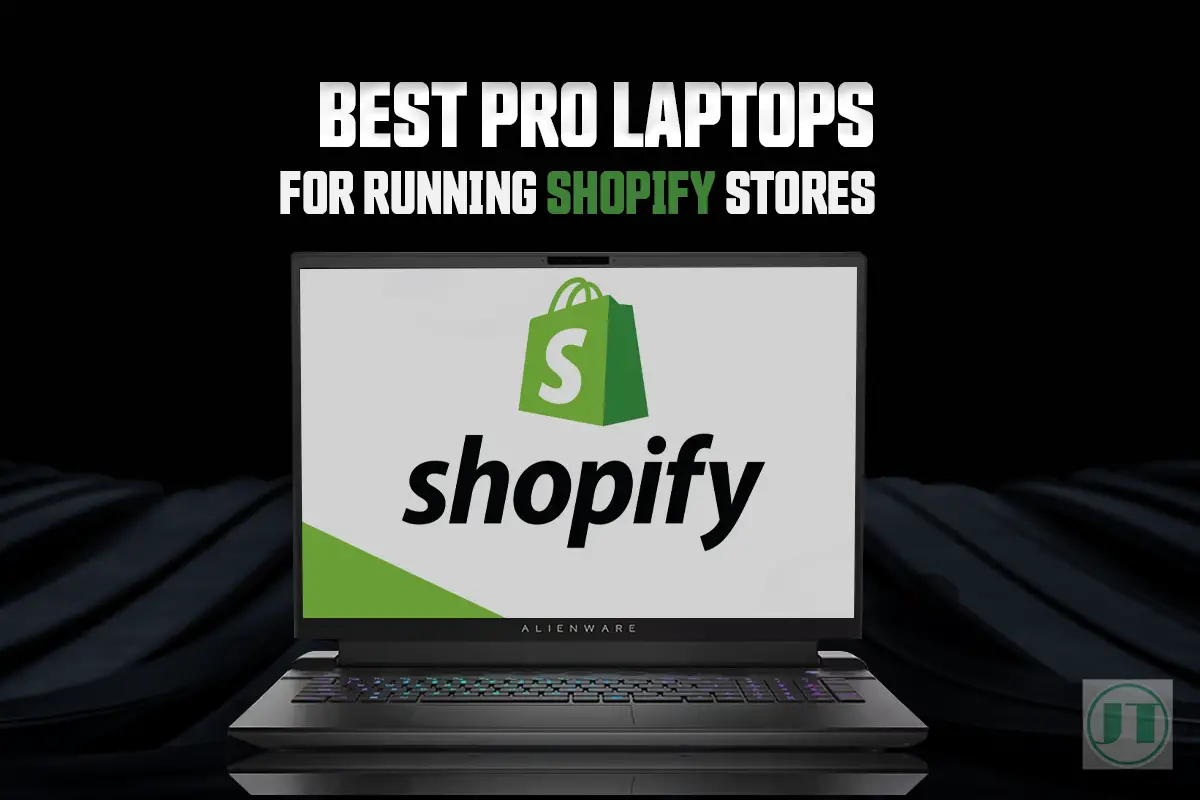Having trouble running this game on your laptop? One solution you can try is enabling laptop mode. Designed to optimize the game’s performance on low-end laptops for Sims 4 or other devices. In this post, I explain what laptop mode does and how to enable it in The Sims 4.
So without further ado, let’s dive in!
What is Laptop Mode in The Sims 4?
In The Sims 4, Laptop Mode is a feature that allows you to play the game on a laptop or other device with lower specifications more smoothly. With Laptop Mode enabled, the game will adjust the graphics and other settings to reduce the strain on your device.

What Does Laptop Mode Do Sims 4?
When laptop mode is enabled. The Sims 4 will automatically adjust its settings to run more efficiently on your laptop. This can include reducing the game’s resolution, turning off or down visual effects, and limiting the number of objects and characters displayed on the screen.
While these changes may result in a slightly lower quality of graphics and gameplay, they can help improve the overall performance of your game. Making Sims run more smoothly and with fewer crashes or freezes which can be a nightmare.
How to Enable Laptop Mode in The Sims 4:
Enabling laptop mode in The Sims 4 game is easy to do. It can be done through the game’s options and the graphics menu. So if you want to try and improve your Sims 4 experience.
Here’s how to enable Sims 4 Laptop Mode:
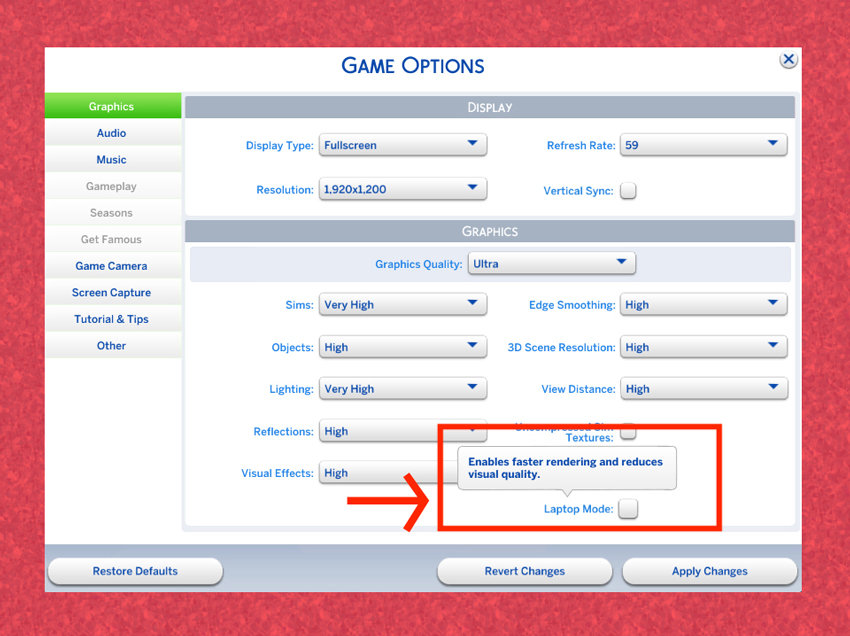
If you don’t see Laptop Mode in the graphics menu, you may have an older version of The Sims 4 that doesn’t have this feature. In this case, you will need to update the game files with the latest patch.
To get the latest patch, you can check for updates by clicking on the Check for Updates button in the options menu or by launching the game through Origin and checking Origin for updates.
Helpful Content: If you are still unhappy, I have listed the best cheap laptops for Sims 4, with these you can worry less about performance issues.
How To Turn Laptop Mode Off in The Sims 4?
It’s important to note that disabling laptop mode will not automatically restore the game’s settings to their highest values. Instead, the game will continue to use the settings you had previously adjusted manually or automatically set by laptop mode.
To restore the game’s settings. You will need to adjust the settings manually. To do this, go back to the graphics options menu and increase the game’s resolution. Turn on any visual effects you had previously used, and increase the number of Sims and objects displayed on the screen.
Keep in mind that these changes may negatively impact the performance of The Sims 4 on your laptop, especially if you have lower-end hardware. If you are not sure what settings are best for your laptop computer. You may want to try and adjust each setting gradually and test the game’s performance at each step to find the best balance between performance and graphics quality.
Tips for Improving Performance in The Sims 4:
In addition to enabling laptop mode in Sims 4, there are a few other things you can try to improve the performance of The Sims 4 on your laptop:
- Close unnecessary background programs: Having too many programs running in the background can use up your laptop’s resources and affect the performance of The Sims 4. Close any unnecessary programs before launching the game to free up resources.
- Update your drivers: Outdated drivers can cause problems with the game’s performance. Make sure you have the latest drivers for your laptop’s graphics card and other hardware by checking the manufacturer’s website or using a driver updater tool.
- Update Windows: Keeping windows up-to-date is essential for efficient performance as updates frequently include bug fixes and security patches that extend the life of your device over time.
- Adjust the in-game settings: You can also try adjusting the in-game settings to improve performance. This can include lowering the resolution, turning off certain visual effects, and limiting the number of Sims and objects displayed on screen.
- Lower Screen Brightness: If your screen brightness is at 100%, this can quickly eat away at your battery and performance, so turn down the brightness to around 80%.
- Install A Software Optimizer: This can be an easy way to optimize all the settings, including visuals like graphics card drivers or memory. Also, it can help delete temporary internet file caches, defrag installed program folders.
More Helpful Content: Alternatively, why not follow my 11 step how-to-guide on how to make Sims 4 run faster on your laptop computer.
Conclusion:
Enabling laptop mode in The Sims 4 can help to optimize the game’s performance on laptops with lower-end hardware. While it may result in a slightly lower quality of graphics and gameplay, it can help to improve the overall performance of the game and make it run more efficiently.
If you have enjoyed reading my guide and you have improved your Sims 4 experience please subscribe to my newsletter I have some great Sims 4 laptop tips and other content ideas.
Thanks for Reading, Cya In The Next One!