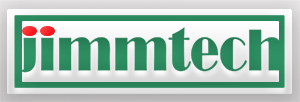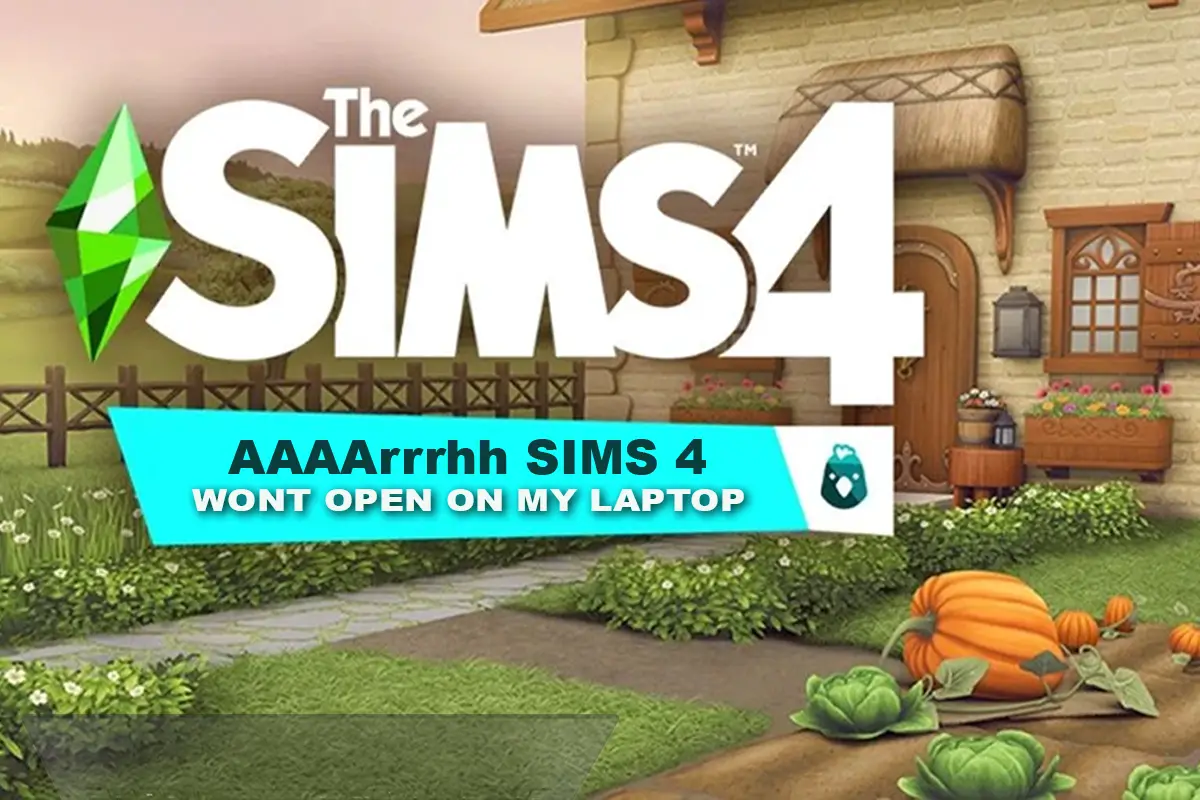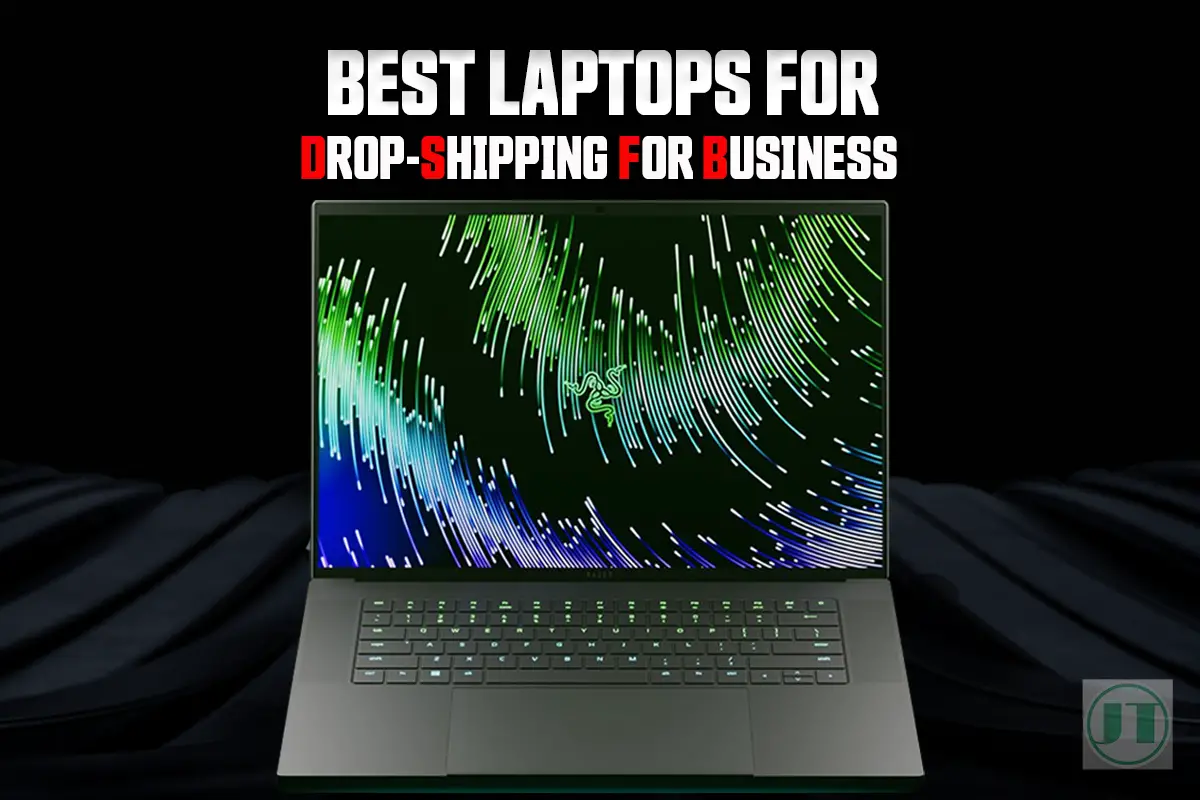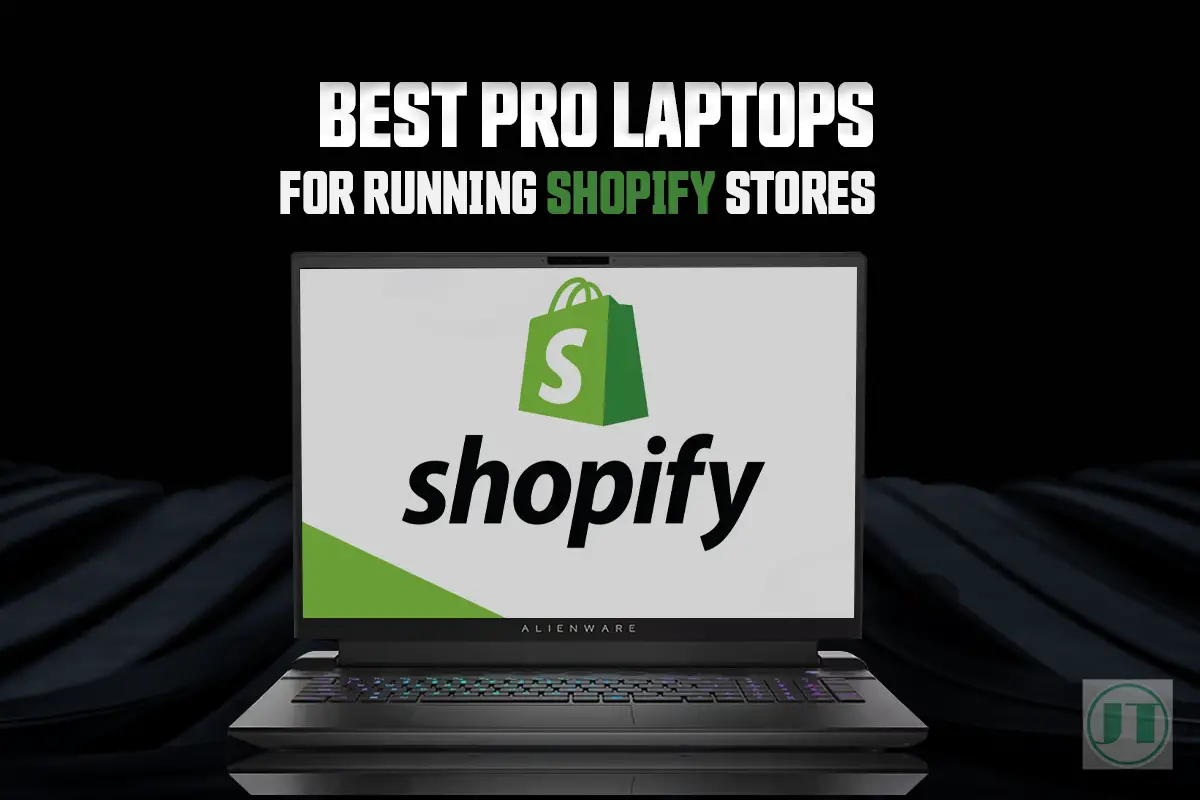Experiencing issues with The Sims 4 not working on your laptop? Understandably this can be frustrating. But don’t worry – it is a common issue, and there are several reasons why it may not be running how it should. In this blog post, I will teach you How to Fix Sims 4 Won’t Open and explore some of the most common causes. So keep reading to get this game running smoothly.
Why Isn’t Sims 4 Working On My Laptop?
Some of the most common causes why The Sims 4 is not working on your laptop. Include, the game files not being up-to-date, conflicting programs or updates, corrupted or missing game files, insufficient system requirements or custom content may be causing issues.
More helpful Content: After you have fixed this issue, ensure to come back here to check out how to make Sims 4 run faster, a comprehensive guide that you must read.
What to do if The Sims 4 Won’t Open on My Laptop?
Many users face issues with games on their laptops. Most of the time it is an easy fix. This guide will teach how to fix the Sims 4 won’t open. The fix could be as simple as repairing the game files, or sometimes updates are released that you do not have. Don’t worry, to get your laptop running follow these steps.
Shut Down Laptop and Restart
Restarting your laptop is known to fix some issues related to games not opening or loading. It is also a good idea to shut down processes before you restart. The programmes that are already running in the background eating away at your resources. I.e. browser windows, email clients, and other software.
The easiest way to check what processes are running is by using the Windows task manager sheet and then right clicking on the programmes that seem to be draining your resources the most.
Once done, you can then safely restart your laptop computer. You can also reduce start up applications using the same sheet. This prevents unwanted programmes starting up when you boot up your device.
How to Close Processors
- Press CTRL + ALT + DELETE Simultaneously
- Click the Processors Tab
- Right Click on the programme icon
- Select End Task

How to Disable Start-up Applications
- Press CTRL + ALT + DELETE Simultaneously
- Click the Start-Up Tab
- Right Click on the programme icon
- Select Disable
TIP: Only disable programmes and apps that have a high start-up impact

Check for Updates
The next step in resolving the “Sims 4 won’t open” issue is to check for updates. Make sure that the game files are fully up-to-date by checking for updates through the Origin client or through the game’s launcher. It is also important to ensure that your operating system and graphics drivers are up-to-date.
Update Sims 4 through Origin
- Right Click on Origin
- Select Run as Administrator
- Click Game Library
- Right-Click on The Sims 4
- Select Update Game

Update Windows
- Click Windows Key and type Updates
- Select Windows Update Settings
- Click the big blue Check for Updates button
- After the update, restart your laptop
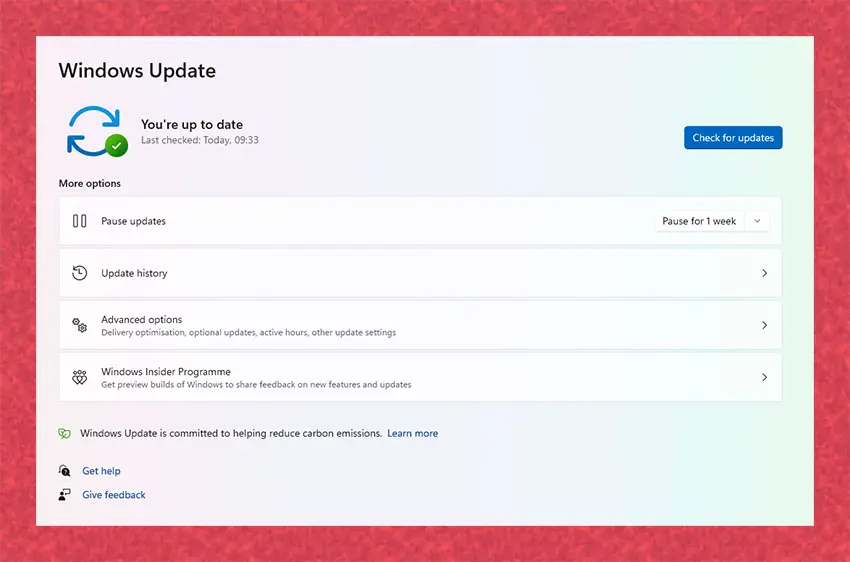
Update Card Drivers
- Press the Windows key + R to open the Run box
- Type devmgmt.msc and click OK to Open Device Manager
- Expand the Display adapters section
- Right-click on the Graphics you have listed
- Select Update Driver
- Select Search automatically for drivers
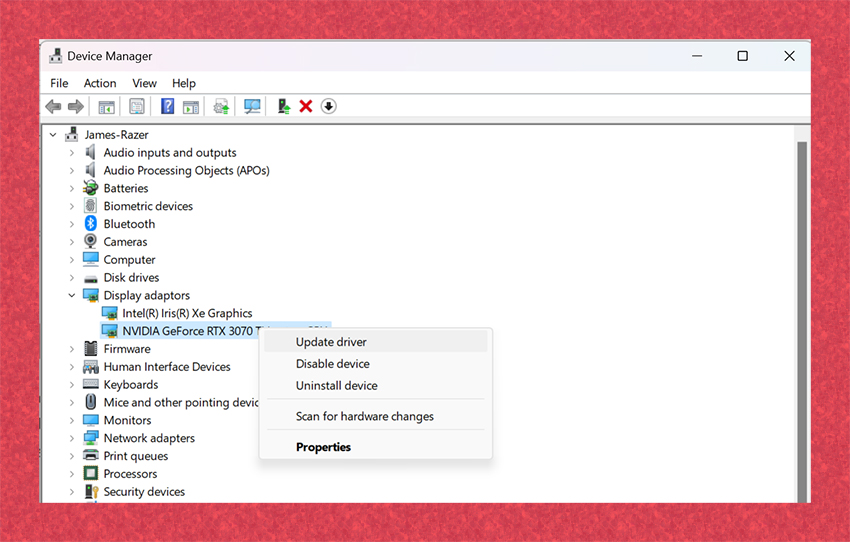
If you have a dedicated GPU, depending on the graphics solution you have, you can choose to update the GPU drivers through NVidia GeForce Experience or AMD Radeon software.
Verify & Repair The Sims 4 Game Files
The next step in the process is to look at repairing or verifying the game files. This can help fix any corrupt or missing files that may be causing the issue with Sims 4 not opening.
To verify the game files, navigate to the game in the Origin client, right-click on it, and select “Repair.” This will check the game files for any issues and fix them if necessary.
How to Repair The Sims 4 through Origin
- Right Click on Origin Client
- Select Run as Administrator
- Click Game Library
- Right-Click on The Sims 4
- Select Repair Game
Clear the Sims 4 Cache Files
Clearing the cache can help resolve various issues, including the “Sims 4 won’t open” issue. To clear the cache, you will need to navigate to the “Options” menu within the game launcher, and then select “Clear Cache” You can also try clearing your computer’s temporary files and browser cache.
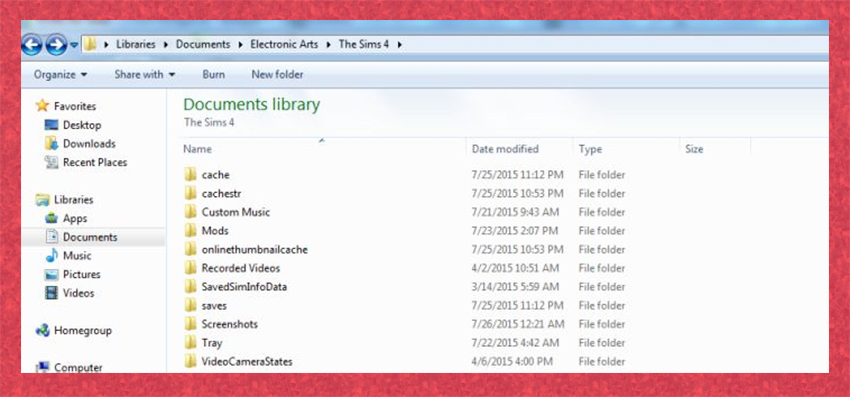
How to Clear Sims 4 Cache
- Press Windows or open the Start menu
- Search EA and click the arrow to expand
- Select App Recovery
- Click Clear Cache
How to Clear Sims 4 Cache Manually
If clearing the cache through the EA or ORIGIN applications does not help your cause. You can clear the Sims 4 cache manually. The cache folder is located in the The Sims 4 game files in Windows Explorer.
- Click on Documents/Electronic Arts/The Sims 4/
- Delete the localthumbscache.package file
- Click into the cache folder and delete all files that end in .cache
- Also delete the onlinethumbnailcache folder
- Finally, restart your laptop computer
Run the Game as an Administrator
Running the game as an administrator can sometimes help resolve the “Sims 4 won’t open” issue. Right-click on the game’s shortcut or launcher and select “Run as administrator”. This can help the game access certain files and settings that it may not have access to otherwise.
Note: Selecting Run As Administrator gives the program the full rights to do anything it needs to do with your laptop computer. Be sure to trust the source.
You can also set this to happen by default for The Sims 4 or any programme and application you have installed on your device. Again, only do this if you trust the game or application.

Deactivate Origin in-game
Deactivating Origin in-game can potentially fix issues related to the Origin client conflicting with The Sims 4. Origin in-game allows gamers to access certain features of the Origin client, such as the friend’s list and chat while playing the game.
If there are issues with the Origin client that are preventing The Sims 4 from running or opening. Deactivating Origin in-game may resolve it.
How to deactivate Origin in-game
- Open the Origin client and sign in to your account.
- Go to the “Origin” menu and select “Application Settings.”
- In the “Application Settings” window, select the “Origin In-Game” tab.
- Uncheck the “Enable Origin In-Game” checkbox.
- Close the Origin client and launch The Sims 4 to see if the issue has been resolved.
Keep in mind that deactivating Origin in-game will prevent you from accessing the friends list and chat features, so you will not be able to see your friends’ online status or chat with them while playing.
Check for Conflicting Programs
Certain programs can interfere with the operation of The Sims 4, causing the “won’t open” issue. Check to see if you have any conflicting programs, such as antivirus software or game boosters. Either disable or close the programmes and restart your computer before running the game.
Try a Clean Boot
If none of the above steps have resolved the “Sims 4 won’t open” issue, you can try a clean boot. A clean boot helps eliminate software conflicts that occur when you start Windows. To perform a clean boot, you will need to start Windows by using a minimal set of drivers and start-up programs.
A Windows clean boot is a process that starts Windows by using a minimal set of drivers and start-up programs, which can help eliminate software conflicts that occur when you start Windows. Here’s how to perform a clean boot on your laptop:
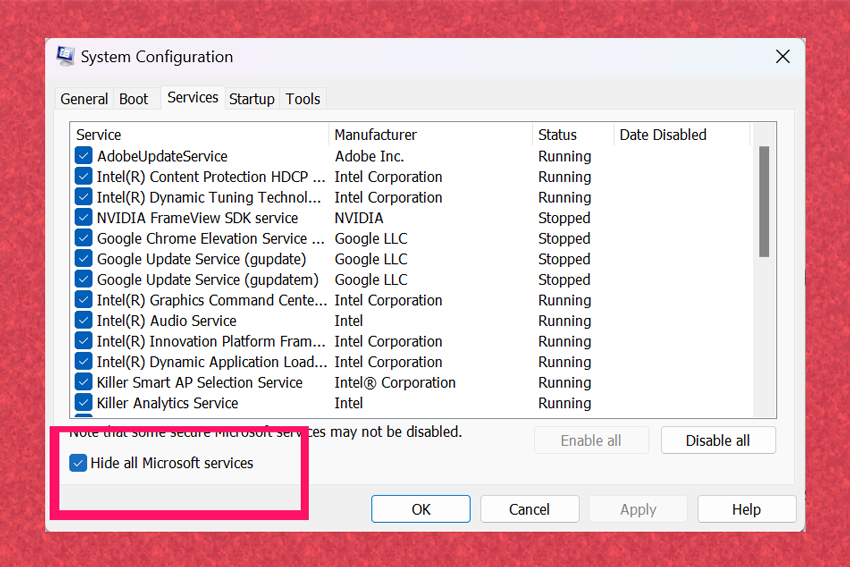
How to Perform a Clean Boot?
- Press the Windows key + R to open the Run dialog box.
- Type msconfig and press Enter.
- In the System Configuration window, click on the Services tab.
- Check the box next to Hide all Microsoft services (As above)
- Click on the Disable all button to disable all non-Microsoft services.
- Click on the Startup tab and click on Open Task Manager
- In the Task Manager window, select each Startup item and click on the Disable.
- Close the Task Manager window and click on OK in the System Configuration window.
- Restart your laptop to apply the changes.
After performing a clean boot, try running The Sims 4 and see if the issue has been resolved. If the problem persists even after a clean boot, you can try reversing the changes by going back to the System Configuration Window, and enabling everything that you have previously disabled.
Back-Up & Reinstall the Game
If none of the above steps have resolved the “Sims 4 won’t open” issue, it may be necessary to reinstall the game. Before reinstalling the game, make sure to backup your saved games and any custom content. Once you have backed up your data, you can proceed with the reinstallation process.
By following these steps, you should be able to resolve the Sims 4 won’t open issues and get back to playing your favorite simulation game without any issues whatsoever. (I hope so)
How to Back-Up Sims 4?
- Go to Documents -> Electronic Arts folder
- Right-Click on The Sims 4 folder and select copy
- Best to copy the folder to the desktop
- Rename the folder – i.e. Sims-Backup
- You have created a backup of Sims 4 game files
How to Restore The Sims 4?
- Go to My Documents -> The Sims 4 folder
- Click on The Sims 4 folder and select delete
- Go to Recycle Bin and delete that copy
- Restart your laptop computer
- Copy the backup folder and paste into Electronic Arts folder
- Restart The Sims 4 through Origin
Disable Custom Content
Custom content, such as mods and custom skins, can sometimes cause issues with the game. If you have any custom content installed, try disabling it to see if it resolves the “Sims 4 won’t open” issue.
Once you have confirmed that the custom content is the cause of the issue, you can either remove it or update it to a compatible version. Custom content is a common issue for Sims gamers.
Run a System Scan
Running a system scan can help identify and fix any issues with your computer’s hardware or software. Use a reliable antivirus program to perform a full system scan, and then fix any issues that are found.
Check the Game’s Minimum System Requirements
Make sure that your computer meets the game’s minimum system requirements. The Sims 4 requires at least a 64-bit operating system, a 2.5 GHz Intel Core 2 Duo or equivalent processor, 4 GB of RAM, and at least 64 GB of free hard drive space. If your computer does not meet these requirements, it may be necessary to upgrade your hardware in order to run the game.
More helpful Content: You may also like to check out this great list of the best cheap laptops for Sim 4 games available to buy right now.
Conclusion
By following these simple steps and troubleshooting tips, you should be able to resolve the “How to Fix Sims 4 Won’t Open issue” and finally you get to enjoy the game once again. Remember to keep your game and operating system updated and check for conflicting programs.
If you continue to experience issues, reach out to the Sims 4 support team for further assistance. They have a great team and community that are more than happy to help out.
Hope you have enjoyed reading this guide, if you want more The Sims 4 laptop tips do not hesitate there is more here. In the meantime please subscribe to my newsletter for more helpful tips and advice.
Thanks for Reading, Cya Next Time!