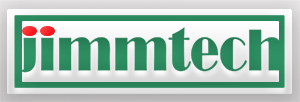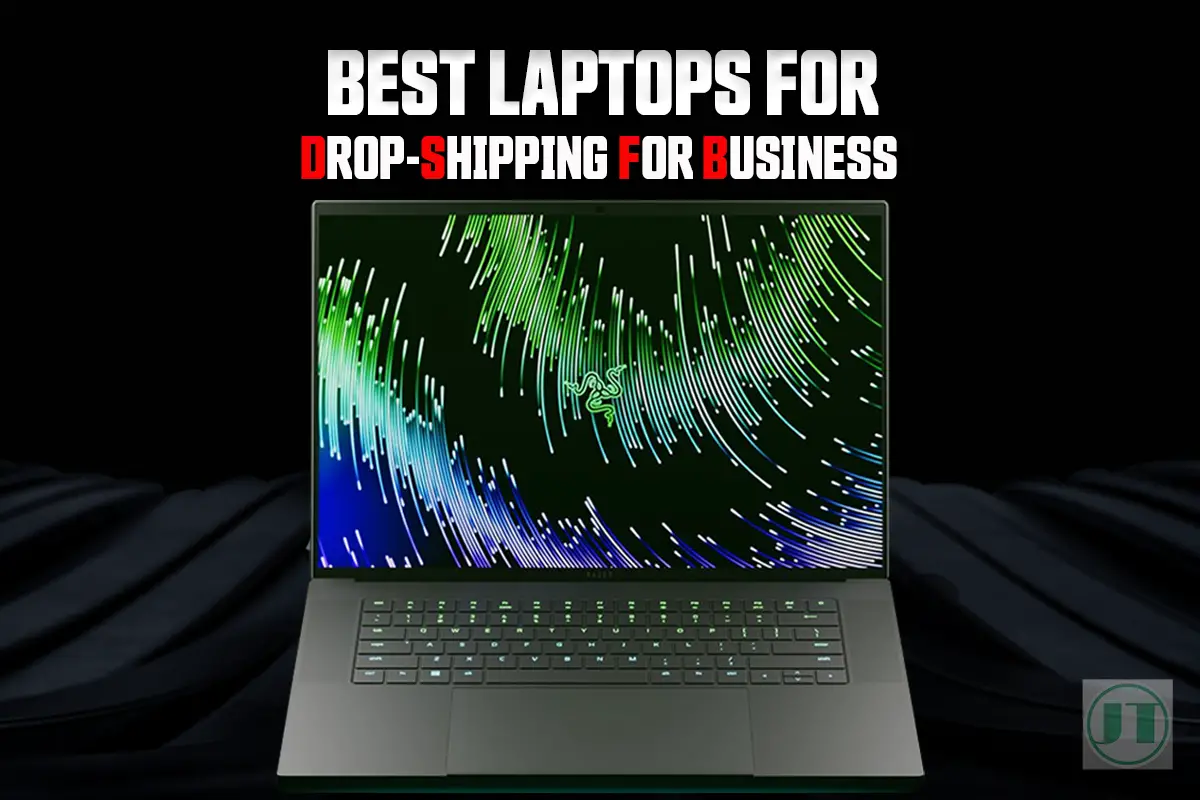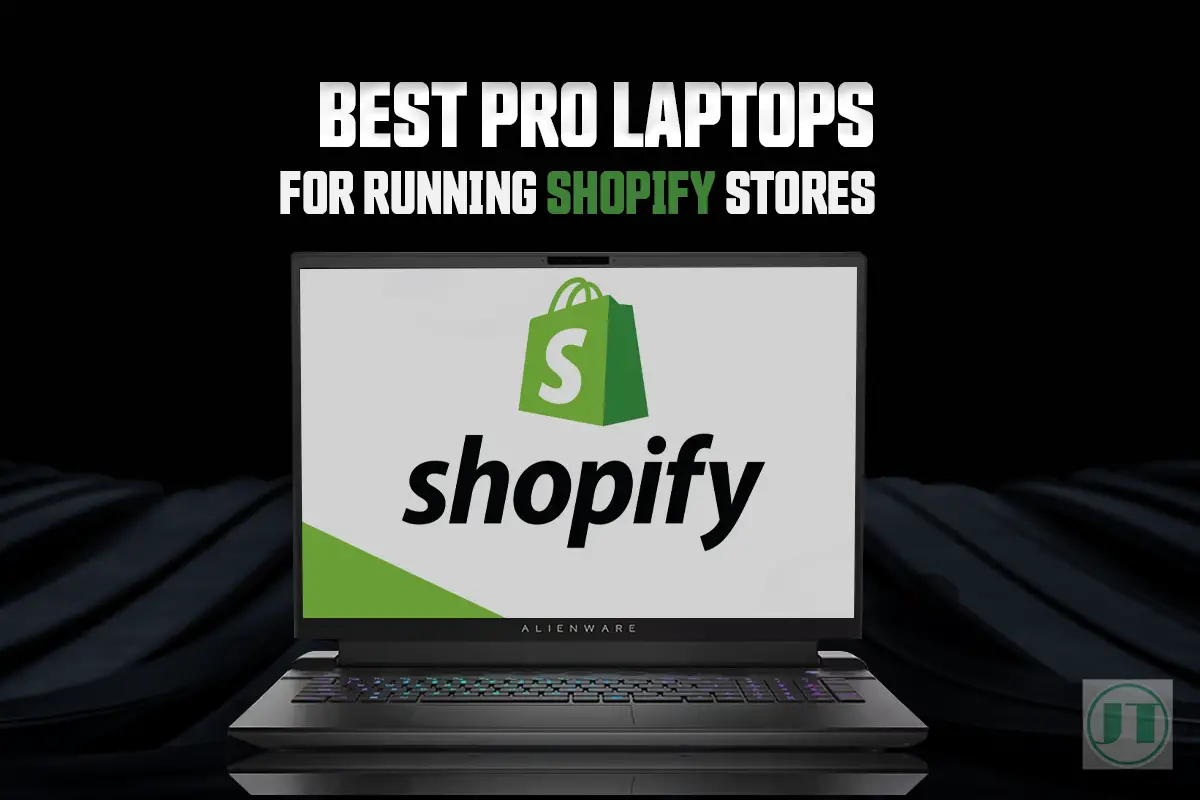In this guide I will show you how to make gaming laptop battery last longer, ensuring uninterrupted gaming and work sessions. Following these tips on battery optimization and power management, you can keep your gaming laptop battery healthy.
To help make your gaming laptop battery last longer, users should:
- Reduce background processes
- Lower screen brightness
- Adjust graphics settings
- Improve airflow around the laptop
- Disable Bluetooth and Wi-Fi
- Use energy-saving power plan
- Update operating system and drivers
As the proud owner of several powerful gaming notebooks. I can attest to having a good understanding of what Windows settings, GPU and CPU settings offer the most benefits for improving battery efficiency when gaming, or any resource hungry task.

Related Topics: See How To Improve Battery Life Of Your Razer Blade 15 Laptop, I also use these tips for other gaming notebooks I use for testing.
Optimize Windows Power Settings
To ensure that a gaming laptop battery stays healthy and lasts longer, users should first optimize the Windows power settings. Optimizing your Windows power settings is crucial for managing your laptop’s energy efficiency and battery life. By making small adjustments, you can significantly extend your battery life and reduce energy consumption.
Here are some tips to help you get started:
One of the first steps in optimizing your gaming laptops power settings is to adjust them specifically for when you are playing games. By customizing these Windows power settings, you can minimize the drain on the battery while still enjoying an optimal gaming experience.

- Access the Battery Options by right-clicking on the Battery Icon in the corner of the display and then the battery icon in the taskbar. Then select “Power & Battery.”
- From the Power Mode section, select “Best power efficiency“ setting.
- Toggle on lower display brightness when using battery saver.
- Reduce screen brightness to a comfortable level without compromising visibility.
- To save battery power enable “saver mode” at 50%. This can help to conserve battery power when your laptop’s battery is running low.

Helpful Content: Looking for something new to help improve you gaming? Check out the best gaming laptop accessories that gamers cannot live without!
Customize Power Plans For Better Performance
While using high-performance mode may be ideal for intense gaming sessions. High-performance mode can drain your laptop battery quickly. Creating a custom power plan allows you to find the right balance between battery optimization and performance.

- Open the Power Options menu: Press the Windows Key + Type Control Panel.
- Click “Hardware & Sound“, then “Select Power Options“
- Select “Create a Power Plan”. Name the power Plan “Battery Saver”
- Click Next and then Create. Select the new “Battery Saver Plan”.
- Click “Change Plan Settings” and then “Change Advanced Power Settings“
- Scroll Down to Processor Power Management, change “Min Processor State On Battery to 5% change Max Processor State On Battery to 5%. Click Apply.
- Next, back to power options, select “Choose what closing the lid does”
- Under the “On battery” section, use the “When I close the lid” select, Hibernate.
- Under the “Plugged in” use the “When I close the lid” select, Hibernate.
- Finally, click on Save changes.
Note: Use the new custom power plan when using laptop battery power only.
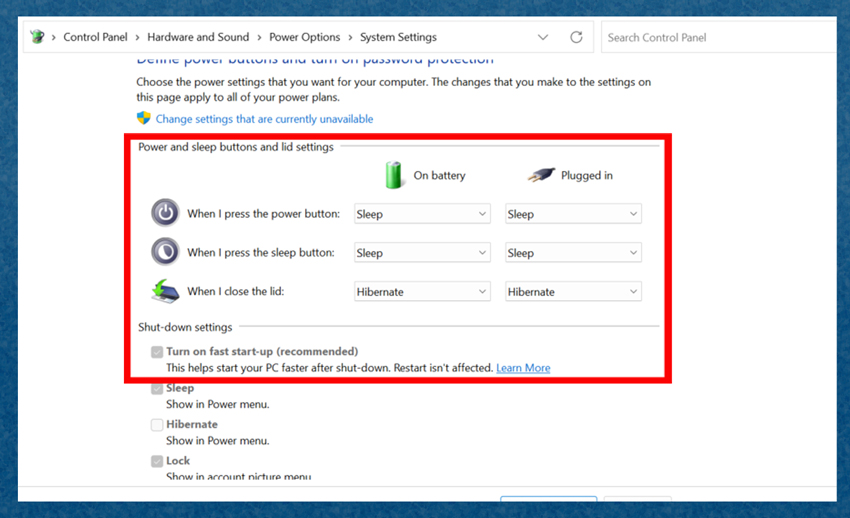
Helpful Content: Learn how to improve gaming performance on laptop computers?. Create a custom power plans to massively improve FPS.
Lower Screen Brightness and Screen Resolution
A laptop’s display is a big source of wasted energy and you should consider reducing the brightness if you want to improve and keep your laptop’s battery healthy. As keeping the laptop display set at full brightness can use up to 40% of battery power fast.
Dimming the laptop screen reduces power consumption from the display, which is one of the biggest drains on battery power. Here are my tips to optimize your display settings to extend the battery life on your gaming notebook.
- Right Click On the Desktop
- Select Display Settings
- Adjust Brightness Accordingly
Conversely, adjusting the screen resolution can improve battery life on a gaming laptop. By lowering the screen resolution, the gaming laptop’s GPU expends less power expends less power rendering graphics at a lower pixel count, and reduces energy consumption.
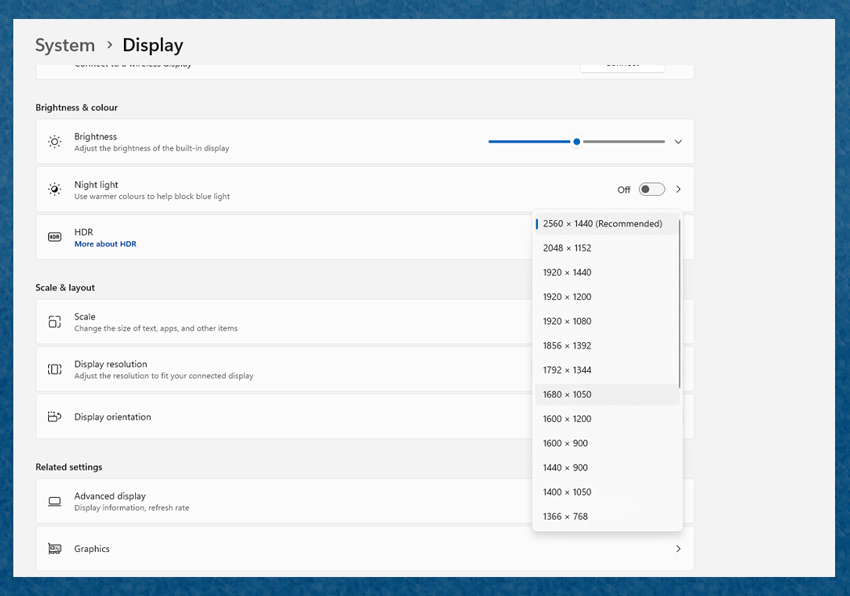
This, in turn, leads to extended laptop battery life. However, it’s essential to strike a balance between resolution and visual quality, as excessively low resolutions may result in a compromised gaming experience with blurred or pixelated graphics.
- Right Click On the Desktop
- Select Display Settings
- Advanced Display Settings
- Reduce resolution accordingly
Limit Background Processes and Unnecessary Apps.
Closing unused programs running in the background is an effective way to reduce system load and conserve battery power on your gaming laptop. When you have multiple applications running simultaneously, they consume valuable resources, including CPU usage and memory. By closing these Windows programs, you can extend your laptop’s battery life.

To optimize your gaming experience and maximize battery efficiency, follow these steps:
- Disable automatic updates and notifications during gaming sessions: Automatic updates for software and operating systems can be resource-intensive, causing unnecessary strain on your laptop’s battery. By disabling automatic updates and notifications while gaming, you prevent interruptions that may drain power.
- Prioritize essential tasks and terminate nonessential processes: Before launching a game or app, identify any nonessential processes or tasks that are running in the background. These could include file backups, cloud syncing services, or media players. Close them to free up system resources for improved battery life.
- Use task manager tools to monitor resource usage: Task manager tools provide valuable insights into which applications are utilizing significant amounts of CPU or memory resources. By monitoring CPU or memory usage you can identify unnecessary background apps that may be consuming power without providing any real benefit.
- Disable Start-Up Apps & Programmes on your laptop: Disabling start-up Apps and programmes on your laptop can improve battery life. Open the task manager sheet, click on the Start-Up Tab. Then Right-click on a program you do not need and select disable.
- Identify unnecessary background apps: Take a look at the list of running processes in your task manager sheet and determine which apps are not required for your current needs. Some common examples of unnecessary background apps include:
- Instant messaging applications
- File-sharing clients
- Antivirus scans
- Cloud storage sync services
- System optimization utilities
By terminating these nonessential processes through the task manager, you can reduce the strain on your laptop’s hardware components and prolong the batteries life.

Use Windows Task Manager To Close Apps & Disable Start-Up Programs
The easiest way to close apps and programmes you do not need is using the Windows Task manager Sheet to help free up precious resources and improve battery life. With the same Windows sheet you can disable start up apps too, using the Startup Apps Tab.
- To open the Task Manager Sheet press CTRL+ALT+DELETE
- Click Task Manager, ensure the Processes Tab is enabled
- Right-Click on any programmes you do not need
- Click End Task to close the App or Programs.
- To disable Start up apps, select the Startup Apps Tab
- Right Click On A Program, and select Disable.
Disable WI-FI and Bluetooth When Not In Use
One of the most effective ways to extend the battery life of your gaming laptop is by disabling WIFI and Bluetooth when they are not in use. By doing so, you can save significant amounts of battery power over time, allowing you to enjoy longer work sessions.
1. Turn off wireless connections when not needed for online gameplay or other activities that require internet access
When you’re engrossed in an intense single-player game or working hard on a project offline, there’s no need for your laptop to constantly search for and connect to available Wi-Fi networks. By turning off the Wi-Fi connection during these times, you can conserve precious battery power that would otherwise be drained by unnecessary network scanning.
To disable Wi-Fi and extend battery life on Windows 11, follow these steps:
- Open Settings.
- Click on Network & internet.
- Turn off the Wi-Fi toggle switch.
- Or use the “Windows key + A” keyboard shortcut
- Toggle on or off the Wi-Fi connection
2. Disconnect Bluetooth devices that are not actively being used
Bluetooth devices like headphones, speakers, or gaming controllers can consume additional energy even when idle. To prevent this unnecessary drain on your laptop’s battery life, ensure to disconnect any Bluetooth devices that are not actively being used.
To disable Bluetooth to preserve laptop battery life, follow these steps:
- Open the Settings.
- Click on Bluetooth & devices.
- Turn off the Bluetooth toggle switch
- Or use the “Windows key + A” keyboard shortcut
- Toggle on or off the Bluetooth
3. Toggle airplane mode or use physical switches if available on your laptop
To quickly disable all wireless connectivity options on your gaming laptop with a single click or switch, consider utilizing the airplane mode feature. Enabling airplane mode turns off both Wi-Fi and Bluetooth simultaneously while conserving battery power effectively.
To turn on Airplane mode to save battery life on Windows 11, follow these steps:
- Open Settings.
- Click on Network & internet.
- Turn on the Airplane mode toggle switch.
- Or use the “Windows key + A” keyboard shortcut
- Toggle on of off Airplane mode
Elevate Your Gaming Laptop Using A Cooling Pad.
Investing in a cooling pad designed specifically for gaming laptops is an effective way to ensure your laptop’s battery lasts longer. These cooling pads are designed to dissipate heat more effectively, preventing your laptop from overheating.

By placing your gaming computer on a cooling pad, you create an additional layer of airflow that helps keep the internal components cool and extends the battery life.
A laptop cooling stand can also help to elevate your laptop up off a flat surface and can help to improve battery power and keep your battery healthy. Elevating your laptop will prevent the computer from overworking itself as it will allow for better airflow.
If you block the vents or exhausts. It means your fans need to work extra hard to be able to dissipate the heat generated by your GPU and CPU. In addition, elevating your gaming laptop can also help put less strain on your wrists. Which can lead to improved overall comfort.
Helpful Content: I tested three laptop coolers, with three gaming notebooks and found the best Razer Blade 15 cooling pad is the Thermaltake RGB stand.
Keep The Laptop Clean for Optimal Performance.
Regularly cleaning your gaming laptop can help improve the lifespan of the device and keep the battery healthy. A clean laptop will also ensure optimal performance. Dust build-up can hinder the functioning of various components like the GPU and CPU.
To improve battery life and overall efficiency follow a few simple maintenance practices. And you can keep your gaming notebook running smoother for longer.

Clean the keyboard, touchpad, and external surfaces
The laptop’s keyboard and touchpad areas can accumulate dust and debris over time. To prevent this build-up, clean these areas regularly. You a soft lint free cloth and a can of compressed air to remove any particles lodged between the keys or in other crevices.
Gently blow away the dust using compressed air or carefully wipe the dust off with a soft cloth. This will not only enhance your typing experience but also prevent any potential damage caused by dirt interfering with the functionality of these components.
Wipe the screen for better visibility
Dust, smudges or fingerprints on your gaming laptop screen can significantly impact visibility. To maintain clear visuals and an immersive gaming experience, keep the screen clean. Use a microfiber cloth to clean away fingerprints and smudges from your Razer laptops, or any other model you own. Avoid using harsh chemicals that may damage the display.
Clean Inlet Vents and Fans
Overheating in laptops is a common issue faced by users due to having powerful hardware components that when underload can generate heat. Dust accumulation in cooling vents can restrict airflow, leading to increased operating temperatures and thermal throttling issues.

Periodically cleaning the gaming laptop’s cooling vents is vital for maintaining proper airflow and preventing your laptop overheating. By using compressed air to blow away any debris obstructing the inlet vents, and spray compressed air through the intake and exhaust vents.
By ensuring adequate ventilation through regular cleaning, you help dissipate heat effectively, preventing unnecessary strain on your laptop and extending battery lifespan.
Utilize Power-Saving Browser Extensions
Installing browser extensions specifically designed to reduce power consumption can greatly enhance the battery life of your gaming laptop. These extensions offer various features that help optimize energy usage while browsing the internet, ensuring you can enjoy longer gaming sessions without running the battery down.
One type of browser extension is an ad-blocker. By enabling an ad-blocker, you can significantly decrease CPU usage and extend your laptop’s battery life. Ads often consume a considerable amount of resources, including processing power and data bandwidth. By blocking ads, you create a smoother browsing experience and conserve battery life.
In addition to ad-blockers, optimizing your browser settings for energy efficiency is crucial. Disabling auto-play videos, animations, or plugins that consume excessive resources can make a significant difference in preserving your laptop’s battery life.
Also, consider using lightweight browsers specifically designed for low-power devices. These browsers are built with efficiency in mind and prioritize minimal resource usage. They typically have streamlined interfaces and fewer background processes running.
Utilizing power-saving browser extensions is an effective strategy. Not only do these extensions reduce power consumption by blocking ads and disabling resource-intensive features, but they also provide a smoother browsing experience overall.
To summarize the key points:
- Install browser extensions designed to reduce power consumption
- Enable features like ad-blockers to decrease CPU usage and extend battery life.
- Optimize browser settings for energy efficiency by disabling auto-play videos, animations, or plugins that consume excessive resources.
- Consider using lightweight browsers specifically designed for low-power devices.
Adjust The Graphics Settings
Customizing graphics settings in games is a crucial step to balance visual quality with battery efficiency. By making the right adjustments, you can extend your gaming laptop’s battery life.
Lowering the resolution or texture quality settings is an effective way to reduce the GPU load and conserve battery power. Many games offer various options for these settings, allowing you to find the sweet spot between performance and battery life. Consider experimenting with different combinations until you find what works best for you.
Disabling unnecessary graphical effects can significantly impact both performance and battery life. Effects like motion blur or ambient occlusion may enhance visual immersion but come at a cost. Turning them off can free up valuable resources and prolong battery power.
To summarize:
- Lower resolution or texture quality settings.
- Disable unnecessary graphical effects like motion blur or ambient occlusion.
- Experiment with game-provided graphics pre-sets.
- Explore third-party software or configuration files for manual adjustments when needed.
Change Hard Disk Timeout to Improve Battery Life

Changing Hard Disk Timeout can help improve laptop battery life and make the battery last longer. However, for this battery saving method to be effective, you must have an HDD.
By default, the Hard Disk Timeout will be set at 60. Decreasing the Hard Disk Timeout to 20 or 30 can save your precious battery power. Decreasing the Hard Disk Timeout can improve your system responsiveness which is great as HDDs can be a bit sluggish.
- Press Windows > Type RUN
- Select RUN > Type regedit Into Box
- Press Enter > OK
The Registry Editor sheet below.
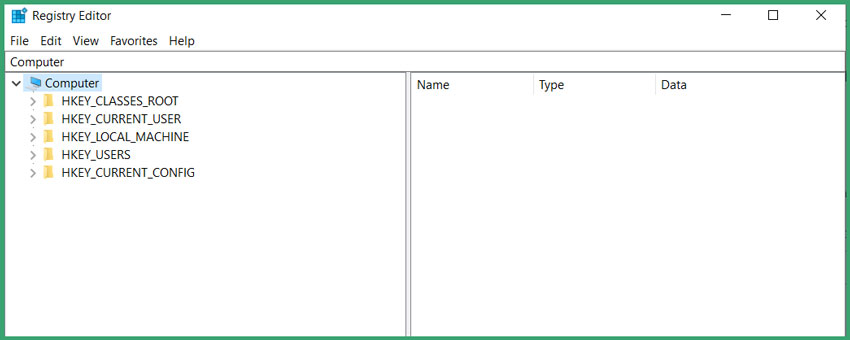
Next, follow the steps to change the HDD Timeout number.
- Choose: HKEY_LOCAL_MACHINE > System
- Select CurrentControlSet > Services > Disks
- Double-click on the Time Outvalue
- Select Decimal > Lower this number to 20 or 30
- Click OK – Restart Your Laptop
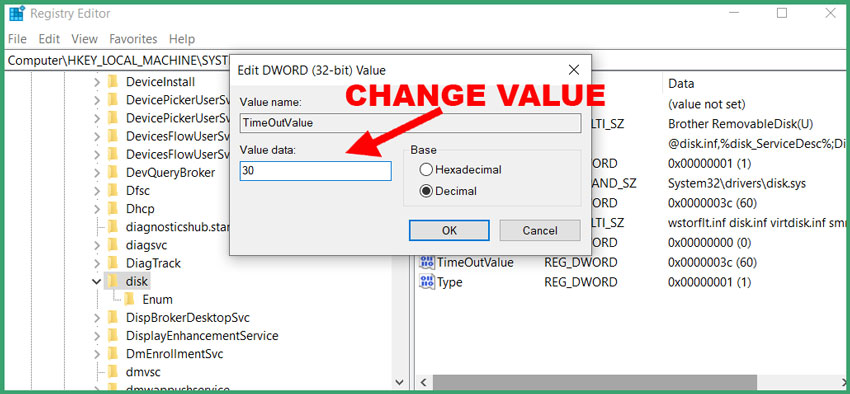
Unplug Your Laptop When Not In Use
Another good battery saving measure is to unplug your laptop when it is not in use. Also, to extend the life of your laptop’s battery, you should take it off charge once it’s charged to 100 percent. In fact, it would be best to charge your battery, 80%.
Then let the battery drain to 30-40% and and only then charge the battery. Which can improve battery power by four times. Also, note that lithium-polymer batteries have a finite lifespan.
The higher the charge percentage, the charging time will get shorter. And over time your battery health will decrease. As each cell needs more voltage for it to store all its energy.
Unplug Peripherals When Not Needed
Unplugging peripherals and other laptop accessories when not in use can help improve battery power. When USB devices like gaming mice, external keyboards, and gaming headsets are connected to your gaming laptop they will draw power from your laptop battery.
So if you’re running low on juice, it’s a good idea to unplug the ones that aren’t necessary. Moreover, if you have devices with RGB elements like the a Razer gaming mouse. Turn RGB off settings because this will help preserve your laptop’s battery power.
Depending on the model of your devices, you can use software to disable RGB and other lighting features. Personally, I use Razer Synapse 3 as I mostly own Razer devices. So I open the Razer Synapse software and reduce the brightness or turn off RGB altogether.

Helpful Content: Ever wondered if the Razer Blade 15 Can Run Without Battery Inside? I have written my best advice to help answer this question in depth.
Check Your Batteries To Keep them Healthy
Gaming laptops have vastly improved in recent years. They have much improved the cooling technology. I myself own one of the best laptops with best cooling systems, the Razer Blade 15. However, the downside with gaming laptop is the batteries do not last too long.
Mainly due to the powerful hardware manufactures are packing inside and the necessity for compromising on space. So it is crucial you check the health of your battery more often.
The easy way to check the health of the battery, with the Windows battery report (“c:\battery-report.html”). The battery report tells you how long your battery will last and whether it’s time for an upgrade. Follow the steps below to create your report.
- Press, Windows Key + X
- Select Windows PowerShell
- PowerShell Window, shown below
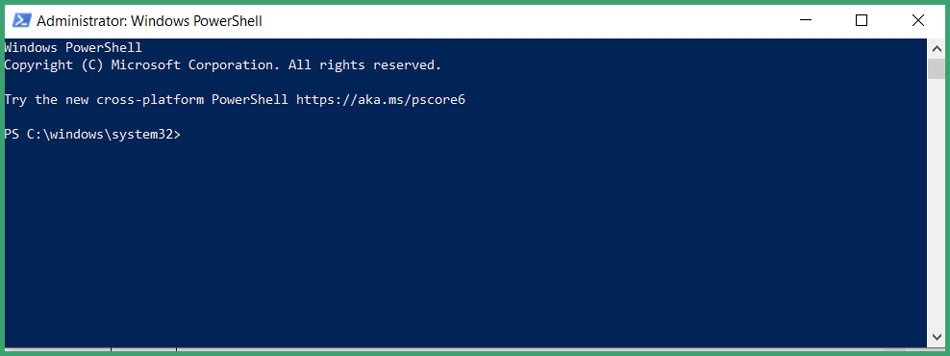
- Paste powercfg /batteryreport /output “C:\battery-report.html”
- Press Enter – Creates a document in your C:\drive.

You should see something like this > Battery life report saved to file path C:\battery-report.html.
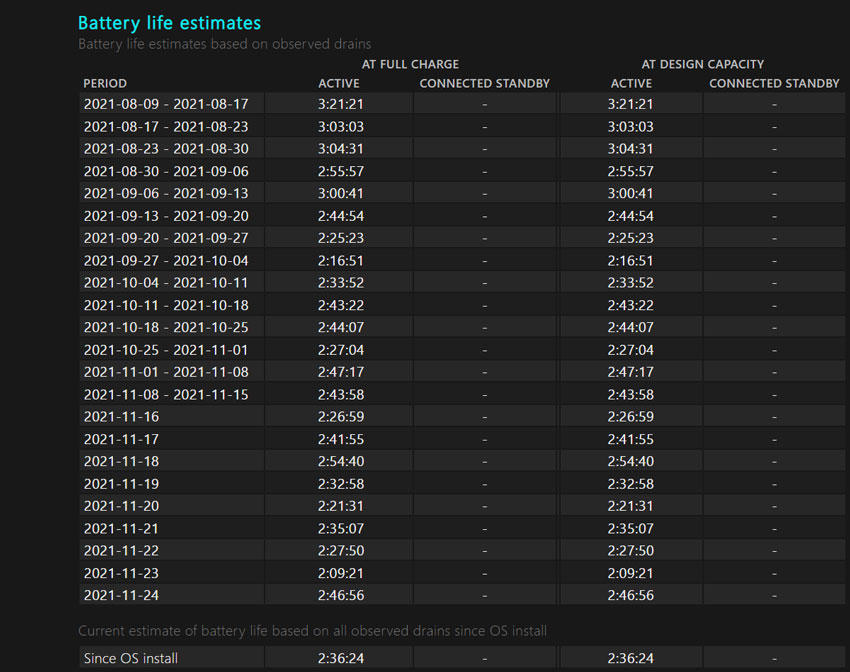
The laptop battery report highlights if you need to replace your battery. Displaying estimated battery life when the battery is fully charged. Compared to what you’re using right now. Meaning how much battery will remain when it’s unplugged from a power source and operating at 1% capacity.
Check these numbers against the numbers when you first used your new gaming laptop. For instance, I started at 3.21.21 from new, which now reads 2.36.24. This means my laptop battery will run out much quicker now than when I first used my gaming laptop.
Manage Battery Charging Cycles Effectively
To make your gaming laptop battery last longer, avoid keeping the laptop plugged into an ac outlet continuously once fully charged. Keeping the laptop plugged in may be convenient to have a constant power source, but it can actually degrade the battery over time.
Instead, unplug your laptop occasionally to discharge the battery partially before recharging again. This helps maintain the overall health of the battery. To maximize longevity, aim to charge your laptop’s battery when it reaches around 20% to 30% capacity. By doing so, you prevent the battery from going through deep discharge cycles.
Upgrade to a Solid-State Drive (SSD)
Replacing a traditional hard disk drive (HDD) with a solid-state drive (SSD) can significantly improve energy efficiency and enhance your gaming laptop’s performance, improve game loading speeds, and extend battery life. SSDs offer numerous advantages over HDDs, including faster data access, lower power consumption, and increased durability.
One of the most noticeable benefits of upgrading to an SSD is the remarkable improvement in boot times. Unlike HDDs that rely on spinning disks and mechanical read/write heads, SSDs utilize flash memory technology to quickly retrieve and store data. As a result, your gaming laptop will start up much faster, allowing you to jump right into your games without delay.
Furthermore, game loading speeds are significantly enhanced when using an SSD. Whether you’re launching a new game or switching between different levels or areas within a game world, an SSD ensures that the necessary data is accessed swiftly. This means reduced waiting times during loading screens and seamless transitions between gameplay segments.
What Can Affect A Laptops Battery Life?
Gaming laptops are not known for offering long battery life. Typically, things like the hardware, Windows power settings, and poor maintenance will affect the life span of the battery. The size of your device can also affect battery life as bigger laptops use more power.
A gaming laptop with a dedicated GPU will use more battery power than a laptop with integrated graphics only. Playing demanding video games like GTA 5 on a gaming laptop or Wow will use more battery power than less demanding games like Roblox, or Minecraft.
Poor maintenance is also a contributor to battery drain. Also, not cleaning your laptop regularly and letting dust build up inside blocking the vents and exhausts. Because the laptop fans need to work harder to dissipate the heat generated by the hardware (CPU & GPU).
What Affects Battery Health?
- Laptop Screen size, and display resolution
- Powerful NVidia/AMD graphics cards
- Fast Processors with high clock speeds
- Blocked vents preventing heat dissipation
- Having too many programmes running
- Screen brightness set too high
- The audio volume turned up too high
- Continuously charging the laptop too 100%
Finally, Steps to keep gaming laptop battery healthy
- Optimize Windows power settings for efficiency
- Reduce screen brightness to conserve power
- Limit background processes and close unnecessary applications
- Create Custom Power Plans For Better Performance
- Lower Screen Brightness and Screen Resolution
- Disable Wi-Fi and Bluetooth when not in use
- Use a cooling pad to prevent laptop overheating:
- Keep your laptop clean for optimal performance
- Utilize Power-Saving Browser Extensions
- Unplug Your Laptop When Not In Use
- Unplug Peripherals When Not Needed
- Adjust power-hungry graphics settings wisely
- Check the Battery Report To Keep them Healthy
- Manage Battery Charging Cycles Effectively
- Upgrade to a Solid-State Drive (SSD)
By implementing these strategies, you can maximize your gaming laptop’s battery life and enjoy extended sessions without worrying about sudden power outages. Remember, taking care of your laptop’s battery is essential for a seamless experience.
Hopefully, you have learned how to make a laptop battery healthy. If so, please subscribe to my newsletter so I can keep you up to date with helpful articles like this one.