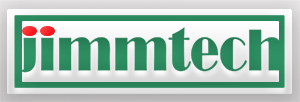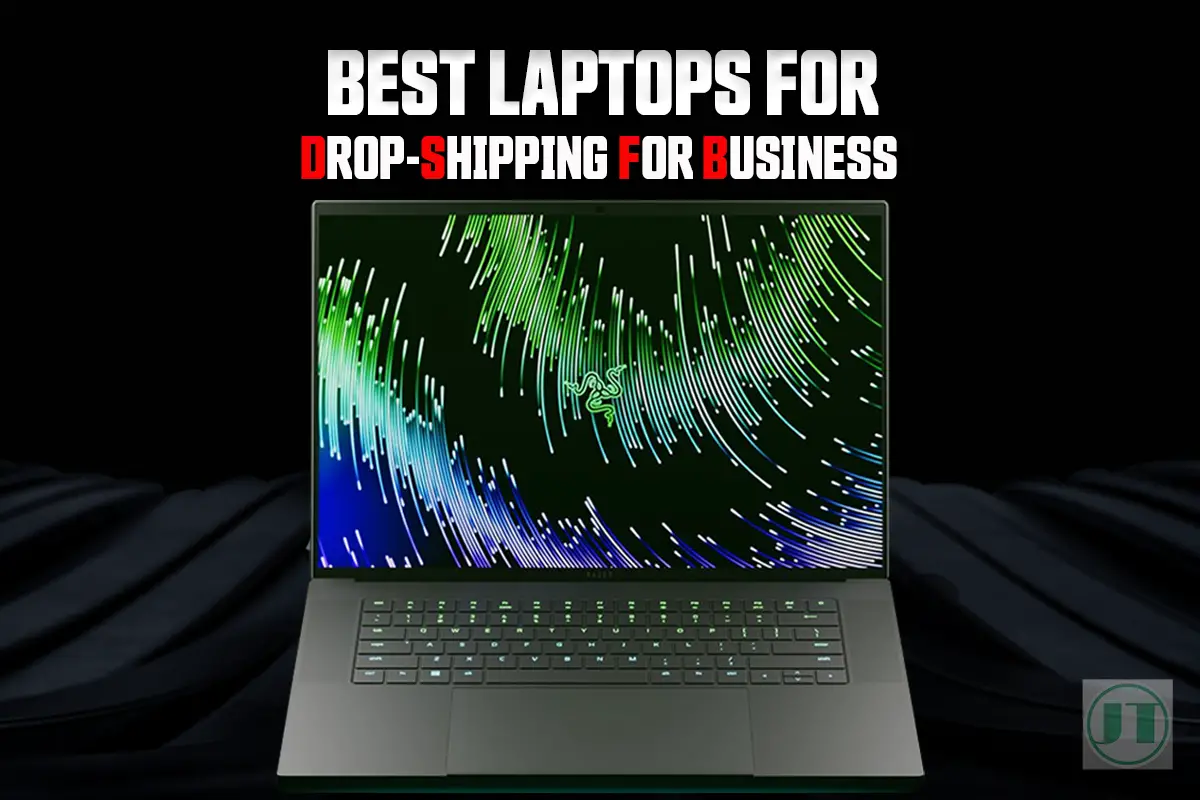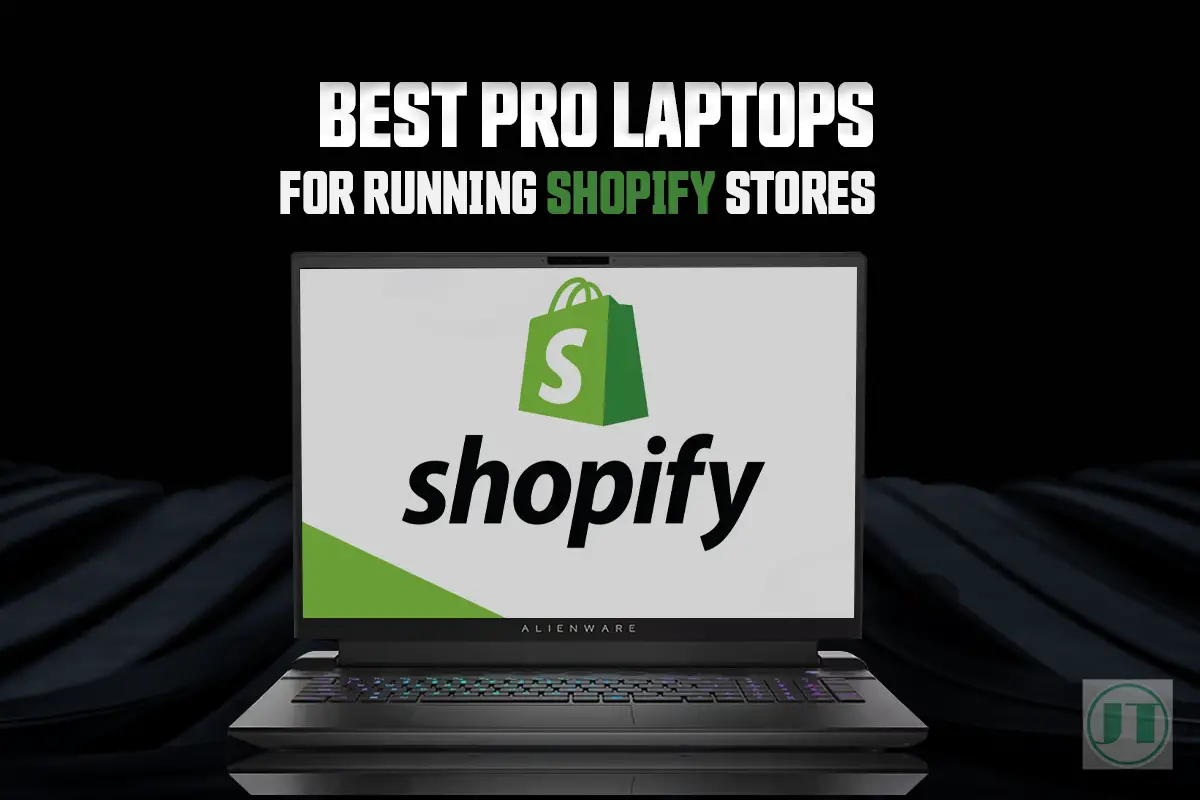If you want to remove fingerprints and smudges from your Razer laptops this guide is for you. With me being an experienced gaming laptop user and the proud owner of the Razer Blade I aim to share my knowledge on how to properly maintain and clean your gaming laptop.
As a clean Razer Blade will not only enhances its appearance but also ensures optimal performance when gaming. Neglecting regular cleaning can lead to potential damage, affecting both the aesthetic appeal and functionality of your expensive Razer device. With these handy tips, you’ll have your gaming laptop looking as good as new in no time.
How to Clean a Razer Laptop Screen
When cleaning a laptop screen using the the right materials is crucial to avoid damaging the delicate surface. Avoid using rough or abrasive materials that can cause scratches or leave behind streaks. Instead, opt for soft, lint-free microfiber cloths designed for electronics.

Using a microfiber cloth will ensure that you can effectively remove any fingerprints and smudges without causing any harm to your laptops. These types of cloths are gentle on the screen’s surface and they do not leave behind any lint or residue. If you use either paper towels or regular household cloths, there is a good chance they may scratch the screen.
Tools Needed To Clean Laptop Screen

- PC, Laptop and keyboard cleaner
- Effectively removes dust and crumbs
- Pack of 2 x 400ml cans
- HFC Free – Flammable
Last update on 2024-05-01 / Affiliate links / Images from Amazon Product Advertising API
- Computer Monitor, Laptop iPad Screens
- Includes Premium Microfiber Cloth
- No Alcohol, ammonia or harmful phosphates
- Material feature – Plant Based
Last update on 2024-05-01 / Affiliate links / Images from Amazon Product Advertising API
How to Clean Your Razer Laptop Screen
Cleaning your Razer Blade 15, 16, 17, or Blade 18 screen is a simple process, here are the steps I recommend you follow for the best results:
- Start by turning off your laptop and unplugging it from the power source.
- Disconnect all external devices and peripherals like a mouse, headset, cooling pad.
- Gently wipe the case and the screen with a dry microfiber cloth to remove loose dust

- Dampen another microfiber cloth with distilled water or screen cleaning solution.
- Ensure the cloth is slightly damp, as excess moisture can seep into the screens edges.
DO NOT SPRAY DIRECTLY ONTO THE SCREEN

- Begin wiping the screen in gentle, circular motions, applying light pressure.
- Pay extra attention to areas with visible fingerprints or smudges.
- You can also use isopropyl alcohol wipes to remove stubborn stains.
- Once you’ve cleaned the screen, use a dry microfiber cloth to remove any moisture.
By following these steps carefully, you can effectively clean your Razer laptop screen without leaving streaks or any scratches behind.
Tips for Avoiding Common Mistakes When Cleaning the Screen
While cleaning your laptop screen, it’s important to avoid potentially damaging the screen or compromise its clarity. Here are a few tips to keep in mind:
- Avoid using harsh chemicals, such as ammonia-based cleaners or window cleaners
- Do not use excessive pressure when wiping the screen
- Never spray any liquid directly onto your laptops screen
- Be cautious with any abrasive materials like paper towels or rough cloths
Using Microfiber Cloth for Effective Device Cleaning
Benefits of using microfiber cloth
Microfiber cloth is the ultimate go-to for cleaning computer screens. Unlike other fabrics, microfiber is designed specifically for delicate surfaces and provides numerous benefits:
- Gentle and non-abrasive: Microfiber cloths are soft and won’t scratch or damage your laptop’s surface, and perfect for removing fingerprints, dust, and smudges.
- Efficient cleaning: The unique structure of microfiber allows it to trap dirt particles. Its tiny fibres have a high density, enabling them to attract and hold onto dust or grime.
- Lint-free performance: Microfiber cloth leaves behind no lint or residue after cleaning. This ensures a streak-free finish on your laptop screen, leaving it looking pristine.
Additional uses of microfiber cloth
Microfiber cloths are not only useful for cleaning laptops but also come in handy for maintaining a clean and polished setup overall:
- Screens and glasses: Use a microfiber cloth to clean your smartphone, tablet, or eyeglasses. Its soft texture will remove smudges without scratching the screens.
- Keyboards and peripherals: Microfiber cloths are perfect for wiping down keyboards, mice, and other computer peripherals, to easily remove dust from hard-to-reach areas.
Helpful Content: How to Clean a Razer Keyboard The Cheap And Easy Way!
How To Maintain Spotless Razer Laptops
Practical Tips for Preventing Fingerprints and Smudges
Keeping your Razer laptop looking clean and spotless can be a challenge, especially when fingerprints and smudges seem to appear out of nowhere. With these practical tips, you’ll be able to prevent those pesky marks from accumulating on your beloved device.

- Use a microfiber cloth: Use a quality microfiber cloth to wipe down the surface of your laptop regularly. This soft material is gentle on the screen and keyboard, effectively removing fingerprints without scratching the surface.
- Avoid touching the screen: One of the main culprits behind fingerprint smudges is direct contact with the screen. Try to resist the urge to touch the screen with your fingers, as this will leave behind oils and dirt that are difficult to remove.
- Clean your hands before use: Before using your Razer laptop, wash your hands or use hand sanitizer. By starting with clean hands, you’ll minimize the transfer of oils and dirt.
Suggestions for Using Keyboard Covers or Palm Rests
Another effective way to prevent fingerprints and smudges is by using keyboard covers or palm rests. These accessories provide an extra layer of protection between your fingers and the laptop’s surface, reducing direct contact and minimizing the chances of leaving marks.
- Keyboard covers: Keyboard covers are thin silicone or plastic sheets that fit over your laptop’s keys. They not only protect against spills but also act as a barrier between your fingers and the keys, preventing oil transfer.
- Palm rests: If you are resting your palms on the laptop while typing, consider using a palm rest, that will provide a barrier between them and the laptop’s surface.
- Protective Sleeve: To keep your Razer laptop looking its best, especially when you’re carrying it around, one option is to buy a protective sleeve made specifically for Razer laptops. These sleeves can help protect your laptop from potential scratches.
Regular Dusting and Cleaning Routines
Regular dusting and cleaning routines are essential for maintaining a spotless appearance for your Razer laptop. Here are some tips to keep in mind:

- Dusting: Use a can of compressed air to remove dust from the keyboard, ports, and other hard-to-reach areas will prevent dust particles from accumulating.
- Cleaning solution: Avoid using harsh chemicals or abrasive materials that could damage the laptops surface. Opt for gentle cleaning solutions designed for electronics.
- Screen protector: Consider applying a screen protector to your laptop’s display. This will protect against scratches, and make it easier to wipe away fingerprints and smudges.
Storing Your Laptop Properly
When you’re not using your Razer laptop, proper storage is key to preventing unnecessary exposure to dirt and oils. Follow these tips:
- Close the lid: Always close the lid when you’re done using your laptop. This helps protect the screen from dust particles that may settle on it.
- Store in a clean environment: Avoid storing your laptop in dusty or humid areas as this can lead to more frequent cleaning sessions, find a clean and dry space.
- Use a protective sleeve or case: Invest in a protective sleeve or case for your laptop when traveling or storing it away for an extended period.
By implementing these practical tips into your routine, you’ll be able to maintain a spotless Razer laptop free from fingerprints and smudges as I have done.
How to Prevent Smudges on Your Razer Laptop
To keep your Razer Blade laptops in top-notch condition, it’s crucial to address the issue of dust accumulation. Dust not only affects the overall performance and longevity of your Razer devices but can also lead to smudges and unsightly marks on the laptop’s surface.
Dust can have detrimental effects on your laptop’s performance. When dust settles on the vents, fans, and ports of your laptop, it obstructs airflow and hampers heat dissipation and the internal components may overheat, causing system slowdowns or permanent damage.
To effectively combat dust accumulation on your Razer laptop, follow these steps:
- Compressed Air: Using compressed air is an efficient method for dislodging dust from hard-to-reach areas such as inlet vents and keyboard crevices. Hold the canister upright while spraying short bursts of air onto the affected areas.

- Soft Brushes: Soft-bristled brushes are ideal for gently sweeping away dust from delicate surfaces like screens and touchpads. Brushes designed for electronics are ideal to avoid scratching or damaging sensitive PC components.
- Microfiber Cloth: For wiping away visible smudges caused by grease, a microfiber cloth is highly effective, they are designed to attract dirt particles without leaving streaks.
- Isopropyl Alcohol: If smudges persist, you can lightly dampen a microfiber cloth with isopropyl alcohol and gently wipe the affected area. Be cautious not to use excessive liquid or apply too much pressure, as this may damage your laptop’s surface.
Regular Maintenance for a Clean Environment
In addition to removing dust from your Razer laptops, you must also maintain a clean environment, like your desk area and other gaming hardware you use.
Here are some tips:
- Keep your workspace clean like your desk and free of debris.
- Avoid eating or drinking near your laptop to prevent crumbs, spills, or drips.
- Store your laptop in a protective case or sleeve when not in use.
- Use keyboard covers or skins to protect against dust and spills.
Cleaning Your Other Razer Gaming Hardware
Keeping your Razer Blade laptop clean is vital, but do not forget about cleaning any other gaming hardware you use such as in and around your cooling pad, external keyboard, gaming mouse, chair and desk area all needs to be kept in tip top condition.
Over time, dirt, debris, and oils from your fingertips can accumulate on these devices, leading to smudges and fingerprint marks. Not only do these unsightly marks affect the aesthetics of your equipment, but they can also impact their longevity and performance.

Safely Cleaning Keyboard Keys
To clean your Razer keyboard keys without damaging them, follow these steps:
- Start by turning off your laptop and disconnecting your external keyboard.
- Tilt the keyboard upside down or at an angle to dislodge any loose crumbs.
- Use a soft-bristled brush or compressed air to remove any remaining particles.
- Dampen a microfiber cloth with water or a mild cleaning solution.
- Wipe each key individually in a gentle circular motion to remove fingerprints.
- For stubborn stains, use a small amount of rubbing alcohol on a cotton swab.
Remember to avoid using excessive moisture when cleaning as the moisture may seep into the device’s internal components and cause damage.

Tips for Maintaining an Optimal Typing Experience
To ensure an optimal typing experience, consider the following tips:
- Clean your keyboard regularly, ideally once a week or as needed.
- Avoid eating or drinking near your keyboard to prevent spills and crumbs.
- Wash your hands before using the keyboard to minimize the transfer of oils and dirt.
- Use a keyboard cover or skin to protect against spills and dust.
Tools for Removing Dust from Hard-to-Reach Areas
Dust can accumulate in hard-to-reach areas of your keyboard and mouse. Here are some tools you can use to effectively remove dust:
- Compressed air: Use a can of compressed air to blow away dust from crevices
- Keyboard cleaning gel: This sticky gel is designed to pick up dust from hard-to-reach areas. Simply press it onto the surface and lift it off to remove the dust particles.
- Small brushes: Soft-bristled brushes, such as makeup brushes or paintbrushes, can be used to gently sweep away dust from tight spaces.
By incorporating these cleaning techniques into your routine, you can keep your keyboard and gaming mouse looking pristine while ensuring optimal performance.
Achieving a Flawless Razer Laptop
Hopefully, now you will keep your Razer laptops free from fingerprints and smudges. By regularly cleaning your laptop screen with a free microfiber cloth, and your keyboard, mouse and other gaming hardware, you can maintain a pristine gaming laptop setup.
But remember, keeping your Razer laptop clean is not just about aesthetics; it also contributes to its longevity and better gaming performance by keeping your gaming notebook running smoothly. So don’t neglect this essential aspect of ownership.