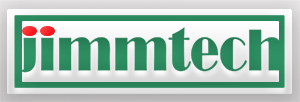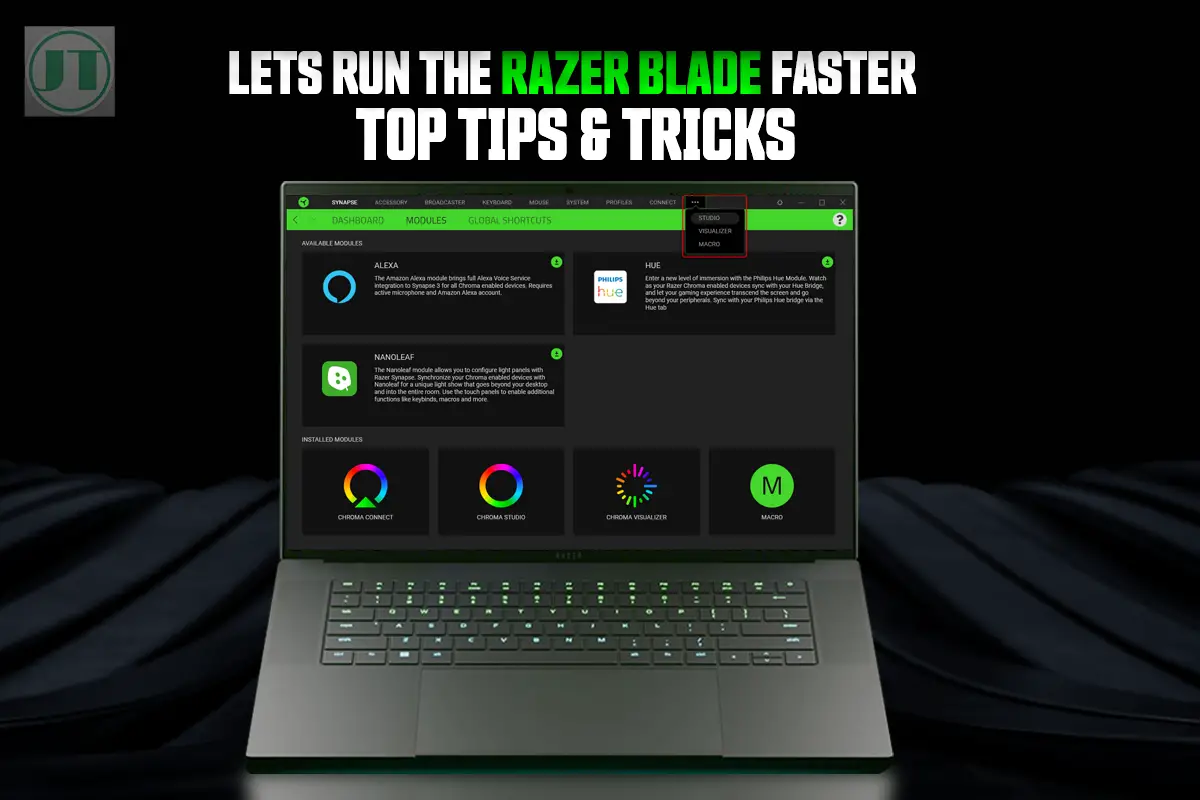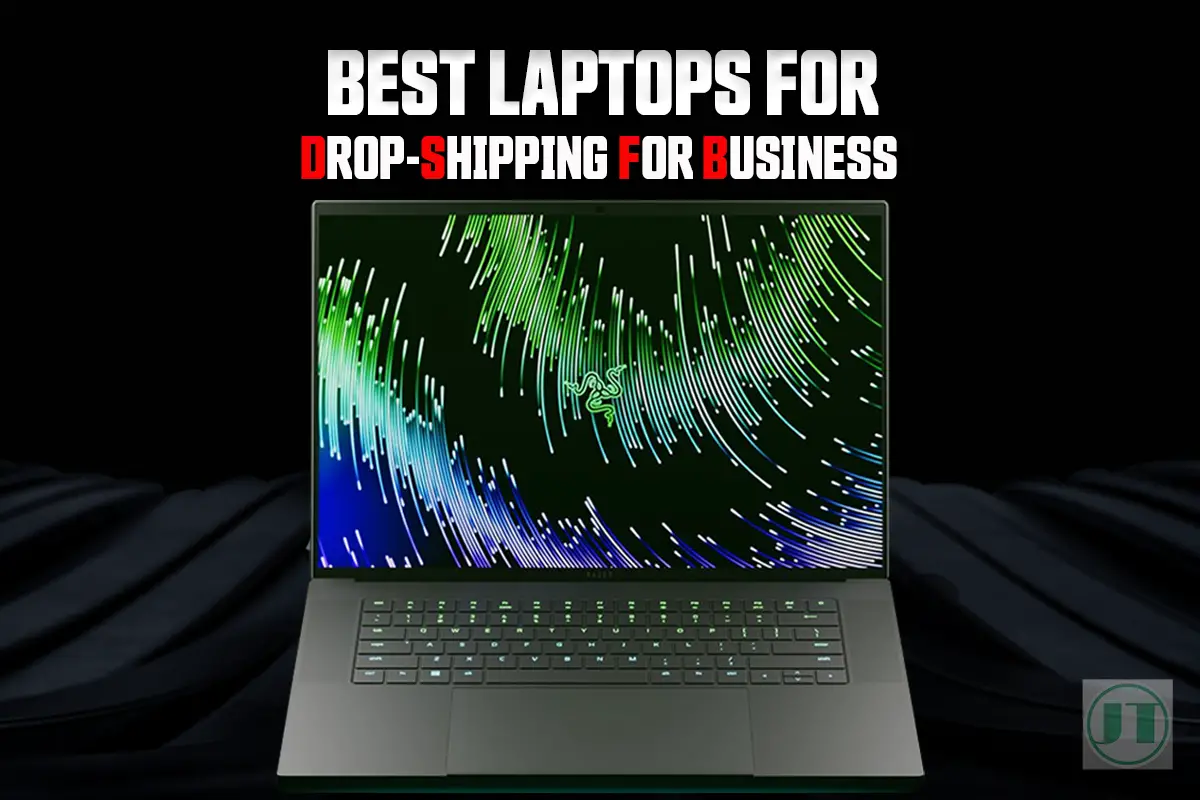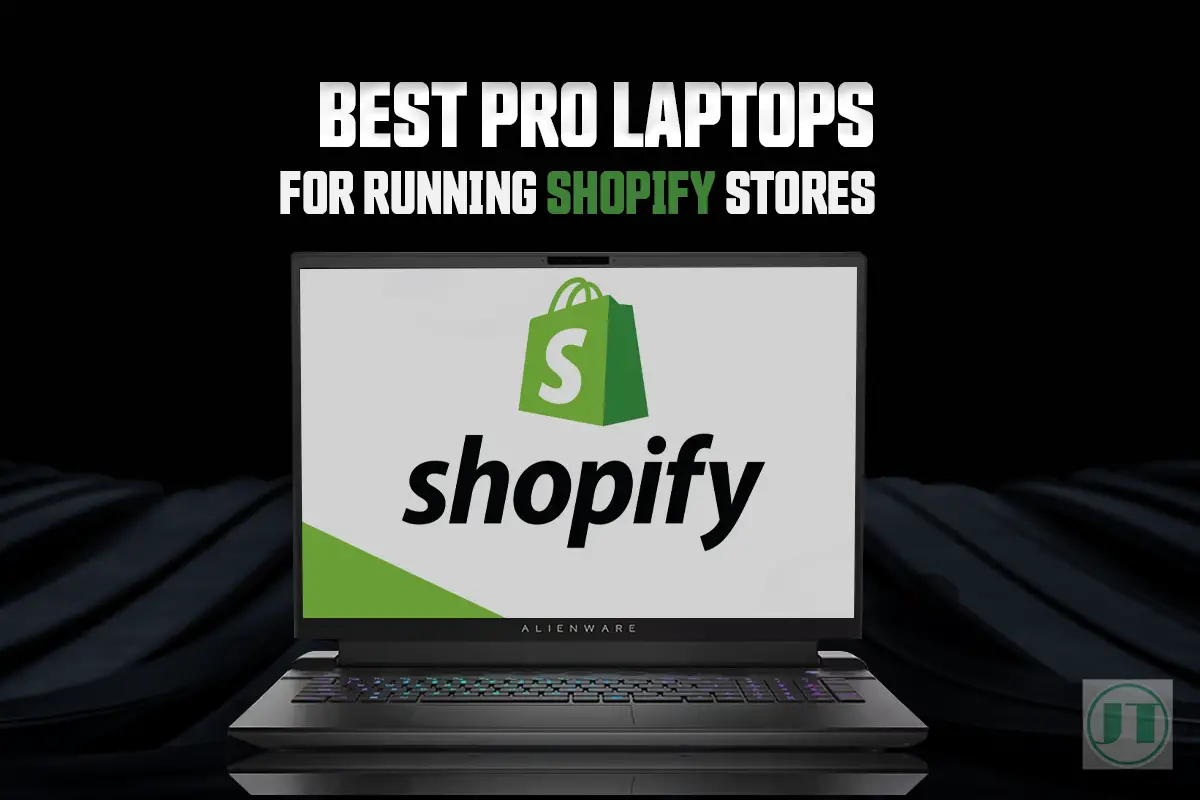Are you tired of your Razer Blade laptop running at a snail’s pace? Looking to boost its performance and maximize your gaming experience? As a Razer laptop owner, I understand your pain. In this post, you will see, How Do I Make My Razer Blade Laptop Faster?
The latest Razer gaming laptops are renowned for their powerful capabilities. Making these laptops a popular choice among gamers. Even the most advanced machines can benefit from some fine-tuning. By optimizing your laptop’s performance, you can ensure a seamless user experience with lightning-fast response times and smoother gameplay.
This guide will help your Razer Blade laptop run better, from tweaking CPU and GPU settings to updating the hardware. Roll up your sleeves and get ready to enjoy higher FPS.
How Do I Make My Razer Blade Laptop Faster?
Sluggish gaming laptops can be a nightmare when playing competitive video games. I understand, as with my Razer gaming notebook. I often play first-person shooter games, namely Call of Duty Warzone 2. A highly demanding computer game that requires high FPS.
Over the last few months, I have played around with the settings of my Razer Blade to ensure the most FPS (frames per second). Let’s run through them now to help ensure your Razer laptop offers the best gaming performance possible.
Clearing Unnecessary Programs and Files
To speed up your Razer notebook. First, clear out unnecessary files and programs taking up valuable storage space. Over time, all gaming laptops tend to accumulate temporary files, cache data, and unused applications that can slow down performance.
To tackle this issue, start by uninstalling the programs that you no longer use or need. You can do this by going to the Control Panel or using a built-in uninstaller. Also, consider removing large media files or documents that are no longer necessary.
You can do this by using a disk clean-up tool (I use CCleaner) specifically designed for optimizing system performance. These tools scan your laptop for junk files and safely remove them without affecting system files. By decluttering your laptop’s storage. You will create more room for essential processes and improve gaming performance.
How to Close Programs
Open up the Task manager Sheet. Press CTRL + ALT + DELETE. Ensure the processors tab is enabled. Run down the list of apps and programs and Right Click, then Select Disable.

How To Remove Apps & Programs
To remove any apps or programs you do not need, press the Windows Key + Type, Remove Programs. Sort by Large to Small. Click the three dots and press Uninstall.

Updating Drivers, Windows, and Software
Outdated hardware drivers and software can significantly impact gaming performance on Razer Blade laptops. Manufacturers, including Razer, often release updates that address bugs, enhance compatibility with new technologies, and optimize performance. By keeping your Windows operating system up to date. You will enjoy a smooth running gaming laptop.
To update your drivers on a Razer Blade laptop:
- Visit the official Razer website.
- Navigate to the “Support” section.
Similarly, updating your software applications can also contribute to a faster experience on your Razer Blade computer. Many apps receive periodic updates that introduces new features. Offers enhance performance and fix any existing issues. Check for updates within each application or use an automatic software updater to simplify the process.
Update Graphics Drivers
Updating your graphics card drivers (GPU) can massively improve your computers performance (including higher FPS). As I said, outdated hardware drivers can have an impact on gaming performance. And leave your gaming computer venerable to attacks.
- Open NVIDIA GeForce Application.
- Click on the Drivers Tab.
- Check for Updates, and Install.
- Once Updated, restart your device.
Update Windows Operating System
When it comes to ensuring the best gaming performance updating Windows operating system is essential to improve system stability. Here are some best practices:
- Enable automatic updates: Ensure that automatic updates are enabled so that your system receives the latest updates without manual intervention.
- Schedule updates: If you prefer to have more control over when updates are installed, you can schedule them for a specific time that is convenient for you.
- Check for updates regularly: It’s a good practice to manually check for updates regularly, especially if you haven’t enabled automatic updates. I recommend checking every seven days. This ensures that you don’t miss any critical updates or patches.
Check the Games System Requirements
One of the biggest issues is not having a gaming laptop with hardware that meets the games system requirements. Use a website like systemrequirementslab.com to check the hardware your laptop has meets the games that you want to play.

If your laptop hardware is less than what’s needed to run the game smoothly. You may have to reduce the settings in game to increase FPS. Such as reducing the Texture Resolution graphics settings. Or look at what is using memory and try to strike a good balance.
Adjusting Power Settings For Battery Life
By default, laptops are often set to balance power consumption between performance and battery life. However, if you are using your Razer Blade laptop while plugged in. You can adjust the power settings to prioritize performance and maximize speed.
To change the power settings on a Razer Blade laptop:
- Open the Control Panel.
- Navigate to the “Power Options” section.
- Select the “High Performance” power plan.
By selecting the high-performance option, your laptop will allocate more resources towards delivering faster speeds and smoother multitasking. Keep in mind that this may affect battery power when running on the battery alone, so only use it when connected to an AC outlet.
Enable Windows Graphics Settings
The Windows 11 operating system is now better optimized for gaming. Which is music to the ears of a portable gaming enthusiast like yourself. However, ensure these Windows settings are enabled, to ensure the best gaming experience.
- Change Windows Graphics Settings: Ensure Hardware GPU scheduling and variable refresh rate are enabled. Press Windows Key and Type Graphics Settings. Enable Windows Game Mode by pressing Windows Key and Type Game Mode.
Edit Nvidia Control Panel Graphics Settings
To improve FPS and make your Razer laptop run faster when playing computer games. You can adjust the graphics settings in the NVidia control panel. Here are the settings I use.
Please note: the available options may differ to what are on your control panel. It depends on the hardware and display. These settings will ensure your Razer laptop’s run faster.
- Right Click On Desktop, to Open NVidia Control Panel
- Select the game your want better FPS
- Select the “High performance NVidia GPU”
- Set Ambient occlusion to “performance”
- Set Anisotropic filtering to Application-controlled.
- Turn off Antialiasing — FXAA
- Turn on Antialiasing — Gamma correction
- Turn off Background Application Max Frame Rate
- Set CUDA – GPUs to All
- Turn off DSR – Factors
- Turn off DSR – Smoothness
- Turn on Low Latency Mode
- Turn off Max Frame Rate
- Turn on Monitor technology (if the display supports it)
- Turn off Multi-Frame Sampled Anti-Aliasing (MFAA)
- OpenGL Rendering GPU – Select your graphics card
- Power Management Mode – prefer max performance
- Turn on Texture filtering Anisotropic sample optimization
- Allow Texture filtering Negative LOD bias
- Select High performance for Texture filtering Quality
- Turn on Texture filtering Trilinear Optimization
- Set Threaded Optimization to Auto
- Turn off Triple buffering
- Set Virtual Reality pre-rendered frames to 1
- Once all done click apply.
Optimize Fan Speed for Temperature Control
Managing the temperature is crucial when it come to gaming laptops. Overheating can lead to reduced performance, system crashes, and even permanent damage. One effective way to regulate temperature is by optimizing the fan speed. By controlling the fan speed, you can effectively dissipate the heat generated by your laptop’s components.
Razer provides a powerful tool called Razer Synapse that allows manual control over various aspects of your devices. Helps to make your Razer laptop run quieter. By adjusting the fan speeds for efficient temperature management and set your RGB lighting profiles.
To optimize your Razer Blade laptop’s fan speed using Razer Synapse:
- Open Razer Synapse software on your laptop.
- Navigate to “Performance” or “Fan Control” settings.
- Select predefined modes including “Performance Mode” or “Gaming Mode”. Test both options to find the most optimal settings for your gaming rig.
- Experiment with different configurations until you find a balance between noise levels and cooling efficiency that suits your gaming needs.
Invest In a Laptop Cooling Pad, or Stand
As I mentioned, gaming notebooks generate heat when under heavy load. If this heat is not properly managed. It can have dire consequences for performance and longevity of your device. And why a laptop cooling pad is an essential tool for mobile gamers.
The good news is I have tested several cooling stands with my Razer Blade 15 laptop and have found the Thermaltake cooler to be the best. The Thermaltake laptop cooling pad reduced internal temperatures by as much as 10°C (50°F). Which can go along way to improve performance and deliver higher frames rates per second.

Helpful Content: See the Best Razer Blade 15 cooling pad, reviewed and tested. I can confirm it will help cool down your gaming laptop.
In addition to addressing underlying causes of overheating, implementing additional cooling solutions can significantly improve temperature regulation on your Razer laptop.
External fans: Placing an external fan near your laptop can help improve ventilation and assist further in cooling. These fans can be positioned strategically to target specific areas prone to overheating, such as the processor, graphics card, and the battery.
Lowering Screen Brightness and Resolution
When you gaming laptop is set at peak brightness, it can eat away at your laptop’s resources. Turning down the brightness can help improve this. The same can be said for lowering the screen resolution. As an example, my Razer Blade has a 1440p display. However, I use the 1080p resolution when running games like COD Warzone.
I know first hand that doing this can make your Razer laptop run much faster, which means higher FPS. These setting can be changed in game or through Windows.
To Change Screen Resolution: Press Windows Key + Type Display. Select your preferred resolution. This can also be done in games.

More Helpful Content: Looking to upgrade you Razer laptop for better performance? See my best NVidia graphics settings in this guide here.
Use Third-Party Apps for Advanced Fan Speed Customization
If you desire more granular control over your Razer Blade laptop’s fan speed. Beyond what Razer Synapse 3 offers, several third-party applications can assist you in this:
- SpeedFan: This software enables you to monitor and adjust fan speeds on various hardware components, including your CPU and GPU. It provides extensive control over fan curves, allowing you to set specific temperature thresholds for different fan speeds.
- Notebook Fan Control: Specifically designed for laptops, offering precise control over fan speeds by providing access to temperature sensors within your device. It supports a wide range of laptop models, making it compatible with most Razer Blade laptops.
- HWiNFO: While primarily used for system monitoring, HWiNFO also allows users to modify fan speeds manually. It provides detailed information about your laptop’s internal temperatures and allows you to create custom profiles for optimal cooling.
By utilizing these third-party tools, you can fine-tune your Razer Blade laptop’s fan speed settings according to your preferences and specific requirements.
Addressing Heat Issues and Battery Life
Razer Blade laptops are known for their powerful performance, sleek design, and impressive graphics. However, like any high-performance device, they can sometimes suffer from overheating issues and concerns about battery life.
Identifying common causes of overheating
Heat is a natural by-product of a laptop’s intensive processing tasks. However, certain factors can exacerbate the issue on Razer Blade laptops. One common cause is inadequate ventilation due to dust accumulation in the cooling system or blocked air vents. This restricts airflow and prevents efficient heat dissipation.
Another factor that contributes to overheating is running resource-intensive applications or games for extended periods without giving your laptop a chance to cool down. Outdated drivers or firmware can lead to inefficient power management and increased heat generation.
To address these issues, consider the following steps:
- Regular cleaning: Keep your Razer laptop clean by removing dust from the cooling system using compressed air. Ensure that air vents are not obstructed by objects.
- Software updates: Update your drivers to ensure optimal performance and power management. Updates are specifically aimed at improving thermal control.
- Optimal Settings: Adjusting the power settings can help reduce heat generation while balancing performance needs and improve battery life. Lowering screen brightness, disabling background processes, and managing startup programs can all reduce heat.
How Do I Optimize My Razer Blade Laptops?
- Clear out unnecessary files and programs taking up storage space. Use disk cleaners, uninstallers, and remove large unused media files.
- Update drivers, Windows OS, and software applications. Keep graphics card drivers, Windows, and games and applications up-to-date.
- Check games’ system requirements. Ensure your laptop hardware meets or exceeds the game requirements listed on the developers website.
- Adjust Windows power settings to prioritize performance when plugged in. Switch to high performance power plan using Razer Synapse software.
- Enable Windows graphics settings like GPU scheduling. Turn on Windows Game Mode.
- Optimize Nvidia Control Panel settings for gaming. Set performance mode, adjust FPS cap, etc in game or using the NVidia Control panel.
- Control fan speed and temps with Razer Synapse or other apps to customize fan curves.
- Use a laptop cooling pad or laptop cooling stand to improve airflow and ventilation.
- Lower screen brightness and resolution when gaming. Saves resources for better FPS.
- Update BIOS and firmware. Can improve performance, power efficiency.
- Clean vents and fans. Compressed air to remove dust blocking airflow.
Conclusion
In conclusion, optimizing your Razer Blade laptop for better gaming performance is crucial for a smooth user experience. Hopefully these tips can make your gaming computer faster.
To summarize, to boost performance, remove unnecessary files, disable startup programs, and update hardware drivers. Maintaining optimal performance also requires controlling fan speed. Adjust settings in Razer Synapse or using third-party software to prevent overheating.
If this guide has helped make your gaming more enjoyable, please let us know in the comments. I hope, the next time you load your games, you will enjoy higher FPS.
Thanks For Reading, Happy Gaming!