The latest gaming laptops have improved ten-fold. Now offering the most immersive gaming experience. But still, these gaming computers can get hot pretty hot when underload. So, learning how to keep gaming laptop cool while gaming is more important than ever.
Keeping your laptop cool not only improves performance, but also ensures your gaming notebook lasts longer. Stop wasting worrying about your laptop overheating and spend more time on keeping temperatures down and enjoy your games like never before.
Learn How To Keep Gaming Laptop Cool When Gaming?
Here, I will show you how to keep a gaming laptop running cool. These tips I use myself with my gaming notebooks to help ensure optimal performance when under heavy load. The tips include, Undervolting the CPU and overclocking the GPU. Using a cooling pad to help elevate your device to improve airflow around critical components like the laptop battery, the graphics card and the processor. Finally cleaning your laptop regular and ensuring the fan speed is adequate will help improve heat dissipation and help extend the lifespan of your device.
Step 1: Use A Laptop Cooling Pad
The first step to help keep your gaming laptop cooler while gaming is to invest in a laptop cooling pad. Laptop cooling pads will not only help reduce your laptops hardware temperatures. Reduced temperatures of internal components like the graphics card and processor will help improve FPS by delivering more consistent performance.

Before you ask, do cooling pads do work with laptops? I tested the Thermaltake cooler and the Havit cooler and both laptops stand were able to reduce the internal temperatures of my HP Omen 15 and Razer Blade 15 by 5°C (41°F) while gaming. And 10°C (50°F) with running Adobe Photoshop, nothing too crazy, but a temperature reduction, nonetheless.
Helpful Content: Looking for one of the best laptop cooling pads? Check out the best cooling pad for the Razer Blade 15 to keep your gaming laptop cool.
Step 2: Cleaning Your Laptop to Prevent Overheating
Cleaning your gaming laptop regularly will prevent dust and dirt build up that may be blocking the air vents, and exhausts from being able to dissipate heat generated by the hardware. Too much dust may be causing the laptop fans to work harder, and lead to poor performance.
To clean your laptop use cotton swabs and compressed air. But do not clean the inside of the gaming computer too often, once every two to three months would be good. At which point, you should remove the back of the laptop to clean the inside with cottons swabs.
10 Steps To Clean A Gaming Laptop:
- Turn off your gaming laptop and unplug the power adapter
- Ensure you give enough time for the laptop to cool down
- Disconnect all external devices, such as headsets and mice.
- Using a soft cloth, or cotton swabs and wet with the isopropyl solution
- Wipe the surface of your laptop, but do not press down too hard
- Hold your laptop upside down to expose the intake fan grilles
- Use compressed air to blow dust off the grilles and the side vents
- Then use compressed air to blow dust from under the keycaps
- Finish by wiping down the laptop screen, with a proper screen cleaner
- Wipe down the laptop again and clean the surface of your desk
More Helpful Content: Want to improve you gaming experience, check out the best Razer Blade accessories you must have in 2023
Step 3: Use Your Gaming Laptop On Hard Surfaces
Do not use your gaming laptop on soft surfaces like a bed or the couch. Soft surfaces may block the airflow and lead to your gaming laptop overheating. Using your laptop while on the bed will also attract more dust and debris, such as hairs, which can damage the hardware.

Use your gaming notebook on a solid, flat surface. Ideally, a table or a desk specifically designed for gaming. A cooling pad will also help elevate your computer to further improve airflow to the graphics card, processor and other internal components.
Step 4: Keep Hardware Drivers Up to Date?
With any gaming computer, outdated drivers and software can cause major problems and lead to overheating issues. Outdated hardware drivers like the graphics card and the CPU can also cause your gaming laptop to run less efficiently especially when under heavy load.
As well as updating the hardware drivers, ensure the Windows operating system is up to date. Windows updates can include security patches, general bug fixes and future enhancements. By keeping the operating system, hardware and device drivers up to date will ensure you enjoy the best possible gaming experience and performance on your gaming notebook.
How to Update Windows Drivers
- Click Windows Key and type Updates
- Select Windows Update Settings
- Click the big blue Check for Updates button
- Then restart your gaming computer.
Step 5: Check For Faulty Gaming Laptop Fans
If a gaming notebook is not able to dissipate the heat when gaming, it may be because the fans inside are not working how they should. If the internal fans are faulty, they will not be able to dissipate the heat generated by the CPU or GPU, and your laptop will run hotter.
The easiest way to test if the fans are working is to hold your hand over the intake and exhaust vents and feel for airflow. If you can feel air blowing, that means the fans are working. Another way to check if the fans are working, is to run a programme or a AAA computer game and you should be able to hear the fans spinning.
If the fans are producing a clicking sound, they may be clogged up with dust. If so, spray compressed air through the inlet vents. In some cases, you may have to remove the back of the laptop, to remove dust. Once fixed, use software like SpeedFan or Fan Control to monitor the fan speed when under heavy load.
Step 6: Create Custom Windows Power Plan
To keep your notebook running cool you can create a custom power plan and enable Processor Performance Boost Mode. To help improve heat dissipation and reduce the temperatures of internal components by 30°C (86°F) and prevent overheating issues.
To do this, follow the steps below;
- Press Windows key, type Control Panel
- Select System and Security settings
- Select Power Options, then Change Plan Settings
- Click Change Advanced Power Settings
- Click Processor Power Management
- Change Min Processor State to 5%
- Change Max Processor State to 95%
- Click Apply then click OK
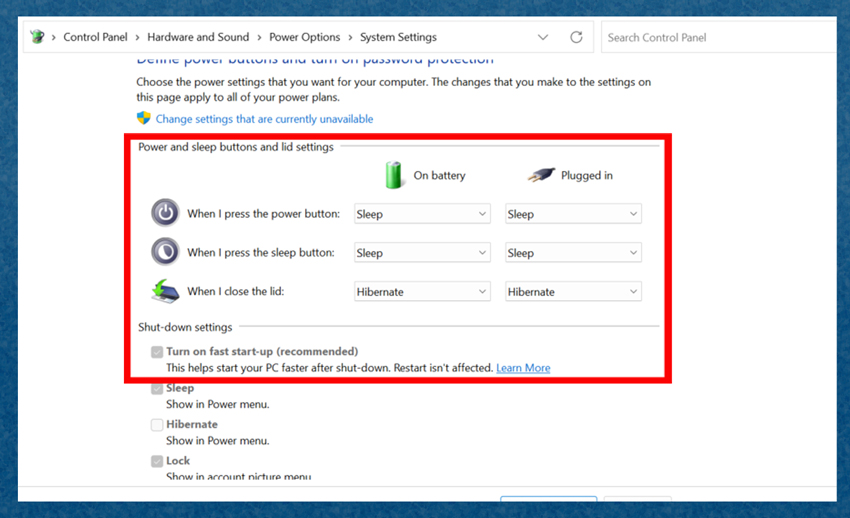
More Helpful Content: Learn how to improve gaming performance on laptop computers, all without experiencing overheating issues.
Step 6: Reduce In Game Settings
Reducing video game settings can reduce your laptops overall temperature by reducing the load on the CPU and GPU. Despite this, how hot should a gaming laptop get is often asked. Unfortunately, high hardware temperatures is part and parcel of gaming on laptops.
Here are some game settings to reduce;
- Lower resolution – Running video games at lower resolutions like 1080p instead of 1440p or 4K reduces graphics card (GPU load) and heat generation.
- Reduce graphic quality – Lowering settings like texture quality, anti-aliasing, shadows etc. can lower GPU temperatures, and RAM usage.
- Cap frame rate – Capping FPS to 60 or below reduces GPU usage and heat generation.
- Disable vertical sync (Vsync) – Vsync can cause input lag and higher temps.
- Lower view distance – Reducing render distance decreases load on GPU.
- Disable unnecessary effects – Things like motion blur, or depth of field.
- Limit CPU intensive settings – Lowering physics, NPCs and other CPU heavy settings.
For more information about which settings, you should reduce read this post from thefpsreview.com. Highlighting which optimal settings are best to reduce.
Step 7: Use MSI Afterburner to Improve Cooling
MSI Afterburner is a versatile software that is not limited to desktop computers and is compatible with gaming notebooks with AMD or NVidia dedicated GPUs. The software allows users to overclock their GPU in real-time by adjusting the GPU clock and memory speeds. Additionally, MSI Afterburner can serve as an effective laptop cooling solution.
To get started with MSI Afterburner, you can download it from the official MSI website. It is always recommended to follow the steps provided by the MSI brand to ensure proper usage of the software. If you encounter thermal throttling, where your laptop automatically shuts down due to excessive heat, there is no need to worry. Graphics cards are designed to handle such situations and protect your system from potential damage.
Step 8: Reduce Background Processes
Another way to keep your gaming notebook cool is by reducing background processes. Try to avoid using heavy or resource-intensive programs while gaming. Running multiple background processes will put strain on the hardware, and cause your laptop to heat up.
By disabling application and programs when gaming or working it will help keep the system cool, and also improve gaming performance. Use the Windows Task Manager Sheet to check what programs and apps are running in the background and then disable the programmes you do not need. By right-clicking and then clicking end task.

You can also select which apps and programs start up when you turn on your laptop. Using the same Windows sheet, select the Start-Up Tab. Scroll down the list and then Right-Click, and press disable to help speed up the boot process and improve CPU temperatures.
Step 9: Re-apply Thermal Paste
Our next tip to help keep your gaming laptop cool, is by re-applying thermal paste onto the processor and thermal pads. Thermal paste can dry out and become less effective. If your laptop is overheating or getting too hot, it might be a wise idea to reapply the thermal paste.
Re-applying the thermal paste will help improve heat transfer and improve your laptops cooling. I recommend using a high quality thermal paste like Arctic Silver 5 and ensure to follow the instructions from the manufacture on how to apply the thermal paste.
Steps For Applying Thermal Paste
- Shut down your laptop and remove the battery (if you can)
- Unscrew the screws on the back that hold on the cover
- Gently pull off the cover and set it aside in a safe place
- Locate the CPU and locate the thermal paste pads
- Use a credit card to scrape away any old thermal paste
- Apply a small amount of new thermal paste to each pad
- Use the card to spread it around evenly
- Replace the cover and start up your laptop
Step 10: Undervolt the Processor
Undervolting the processor can have huge impact on keeping your laptop cooler. Undervolting the processor is a technique that can significantly help in maintaining lower temperatures for your laptop. By reducing the voltage supplied to the processor, you can decrease the amount of heat generated during its operation. Particularly beneficial for those who use their laptops for resource-intensive tasks such as gaming or video editing.
When a processor runs at a lower voltage, it consumes less power and produces less heat. Which helps to keep the overall temperature of the laptop lower, and reduces the need for the laptop fans to work harder, resulting in quieter operation.
Additionally, lower temperatures can also extend the lifespan of the processor and other internal components, as excessive heat can cause overheating, and premature wear and tear.
Undervolting the processor is not a complicated process, but it does require some technical knowledge and caution. It involves adjusting the voltage settings in the BIOS settings or using specialized software to modify the processor’s power settings.
Step 11: Monitor Temperatures With Software
Software such as Throttlestop allows you to monitor the temperatures of your computer’s internal components in real time. With this tool, you can keep an eye on the temperature of your graphics processing unit (GPU) and processor, ensuring they stay within safe operating limits.
How to use Throttlestop to monitor computer temperatures:
- Download Throttlestop from the official website and install it on your system.
- Launch the software and navigate to the temperature monitoring section.
- You will be presented with a real-time display of your GPU and processor temperatures.
- Keep an eye on the temperature readings and ensure they stay within safe limits.
- If you notice any temperature spikes or excessive heat, take necessary steps to cool down your system, such as cleaning the fans or adjusting the cooling settings.
- Customize temperature alerts if desired, so you receive notifications when temperatures exceed a certain threshold.
- Regularly monitor the temperature data to identify any patterns or trends that may indicate underlying issues with your system’s cooling.
Conclusion.
Hopefully our guide on how to keep a gaming laptop cool when gaming has paid off and you are now enjoying the best performance with your powerful notebook.
Remember to clean your laptop on a regularly, invest in a laptop cooling pad, and disabling processor boost mode can be a very effective way to keep temperatures down. Also, disable unnecessary apps and programs running in the background to help reduce the load on components like the laptop battery, GPU and CPU.
Just follow the steps above to keep your gaming laptops cool while gaming. Don’t forget to subscribe to my newsletter and or check out my other gaming laptop tips.
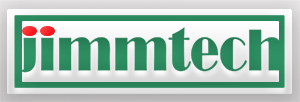


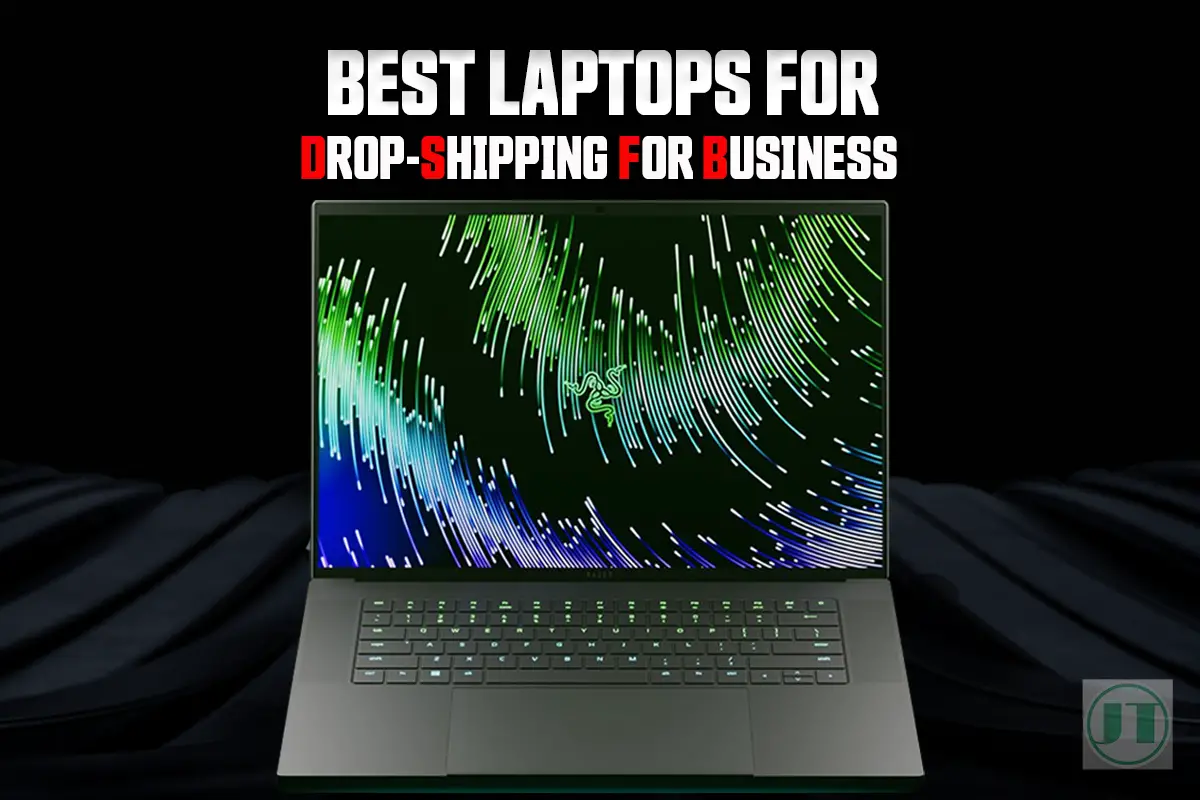
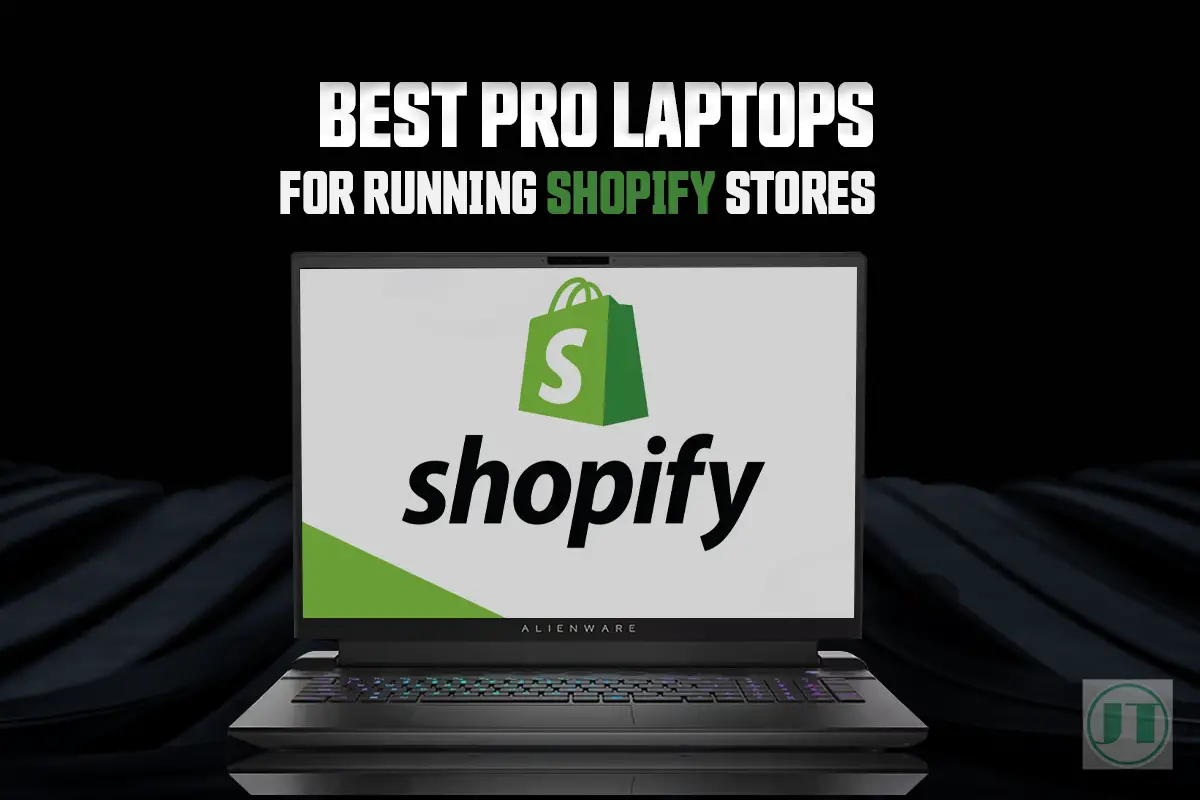
One response to “How to Keep Gaming Laptop Cool While Gaming (11 Best Ways)”
[…] be alarmed with the CPU temps, this is normal in full on game mode, but if you are worries your can turn off boost mode which will dramatically reduce CPU […]