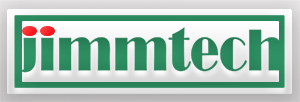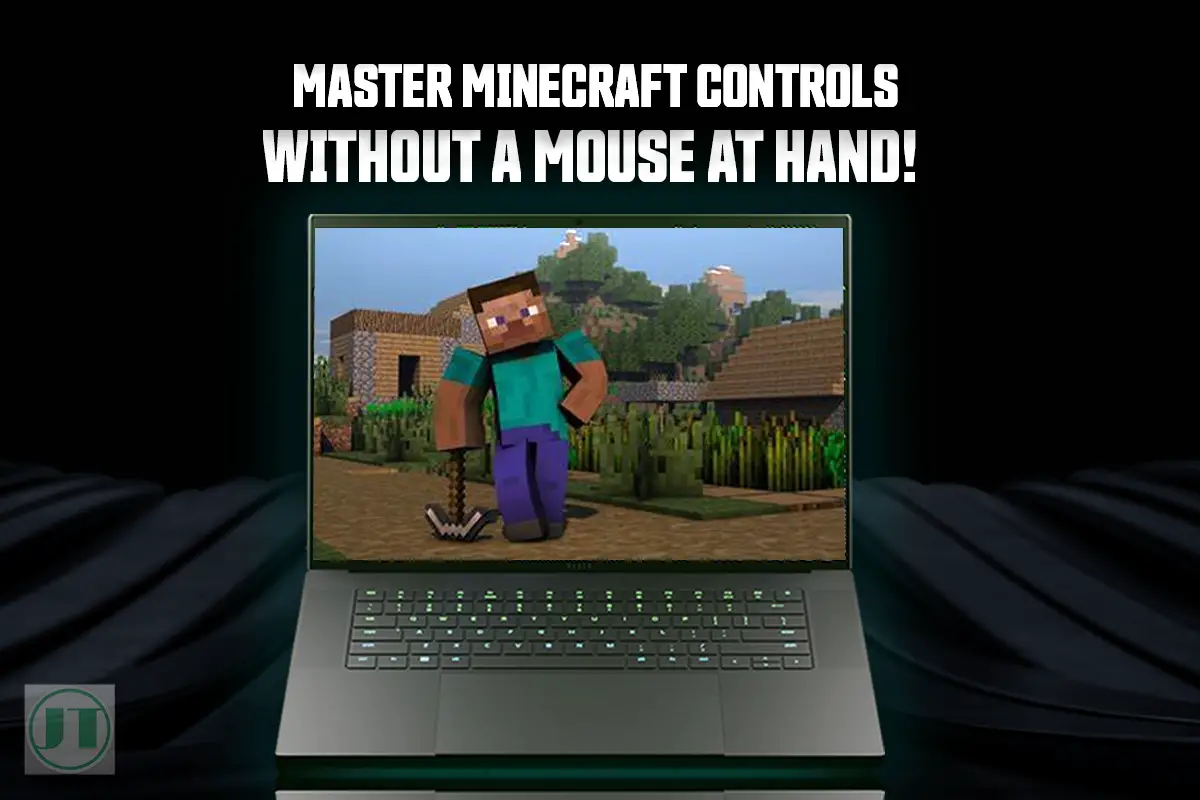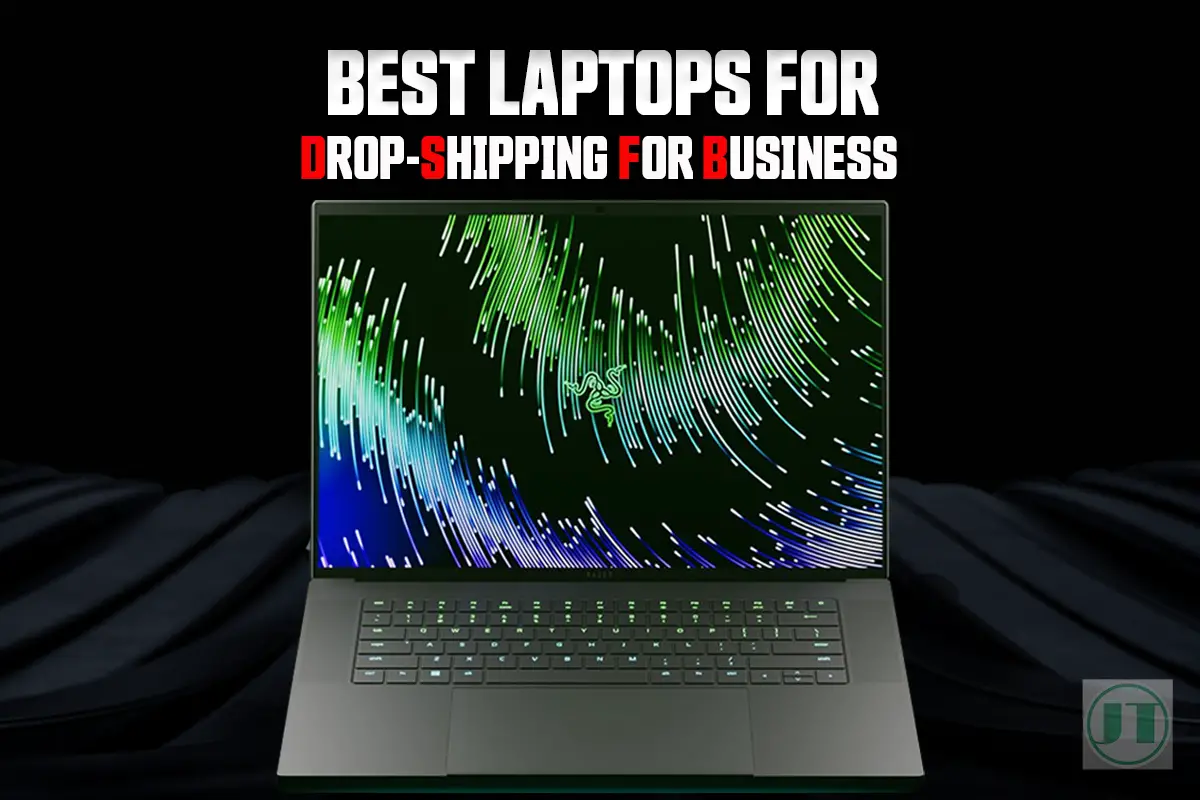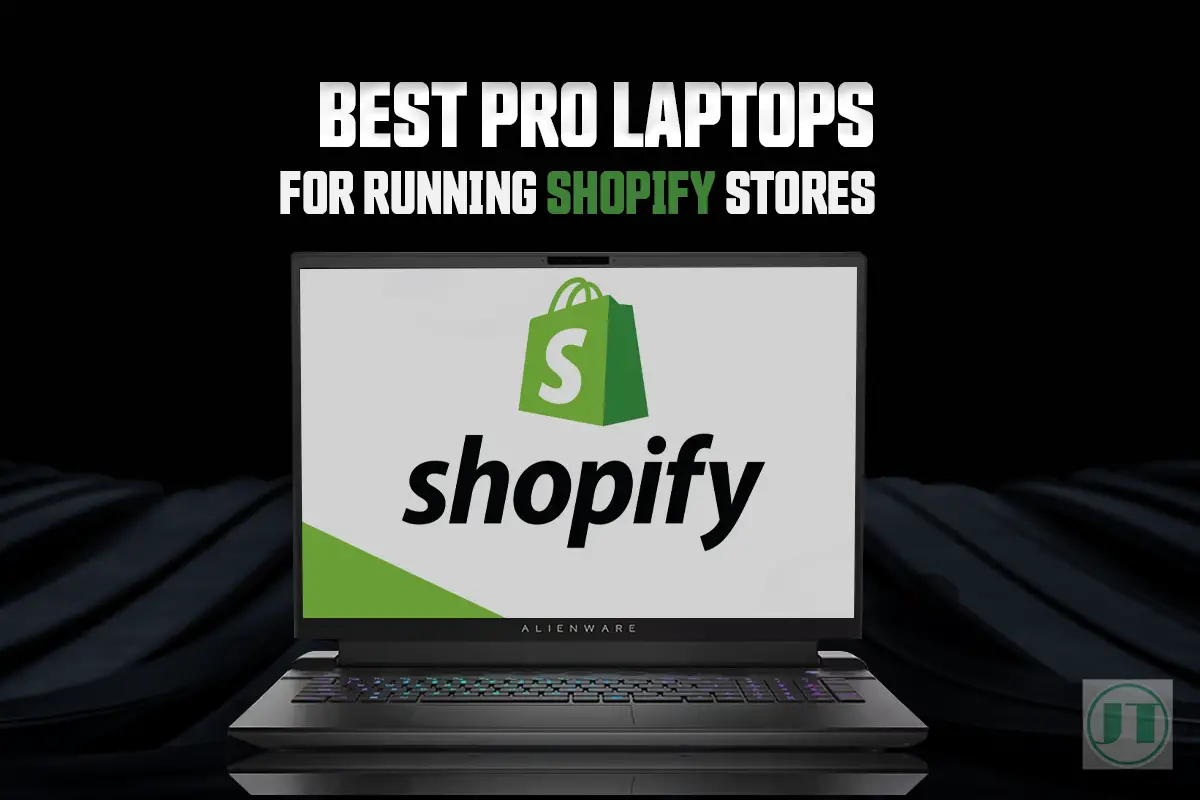Playing Minecraft on your laptop without a mouse may seem daunting at first, but fear not! I will guide you through the process of navigating the virtual world using keyboard controls and key shortcuts. By mastering these techniques, you’ll be able to build magnificent structures, explore vast landscapes, and engage in thrilling adventures.
So, if you’re ready to break free from the constraints of your non-existent gaming mouse. Let’s delve into an easy way of playing Minecraft on your laptop.
Can you play Minecraft on a Laptop without a Mouse?
You don’t need a mouse to play Minecraft on your laptop. Without a mouse you can still master Minecraft controls and navigate and interact with the game using just your laptop’s keyboard. First things first, let’s talk about moving around in Minecraft. To move forward, simply press the “W” key on your keyboard. If you want to move backward, just hit the “S” key. To strafe left or right, use the “A” and “D” keys respectively. Easy, right?
My Son Uses the Keyboard to Play Minecraft.

Now, let’s move on to looking around in the game. To turn your character’s head to the left or right, you can use the arrow keys on your keyboard. If you want to look up, press the up arrow key, and to look down, use the down arrow key. This way, you can explore your surroundings and keep an eye out for any potential dangers or exciting discoveries.
To break blocks or attack enemies, simply press the left button on your laptop’s touchpad. Most laptops will have a touchpad that acts as a substitute for a mouse. Just position your finger on the touchpad and tap it gently to perform actions in the game.
To place blocks or interact with items in your inventory, you can use the right button on the touchpad. By pressing and holding the button while moving your finger on the touchpad, you can select different items from your inventory and place them in the game world.
Now that you know how to move, look around, and interact with objects in Minecraft without a mouse, you’re all set to embark on exciting adventures in this blocky universe.
How do you Control Minecraft without a Mouse?
In order to navigate through the vast and exciting world of Minecraft without relying on a mouse, it’s crucial to familiarize yourself with the essential keyboard controls.
By mastering these Minecraft controls, you’ll gain confidence in manoeuvring your character and interacting with objects by just using your laptop keyboard. Let’s dive into the key commands that will help you become a pro at playing Minecraft without a mouse.
Minecraft Controls Laptop Without Mouse
To Move, Jump, and Interact in Minecraft. Here are the basic keyboard controls:
- Use the W key to move forward.
- Press S to move backward.
- Utilize the A key to strafe left.
- Employ the D key to strafe right.
To jump in Minecraft press the Spacebar. Allowing your character to leap over obstacles and explore higher terrains. To crouch, press SHIFT, when in the air press SHIFT to fly.
Interacting with objects in Minecraft is also straightforward:
Navigating Through Commands
Minecraft offers a range of commands that allow you to perform various actions within the game world. Here are some keyboard controls for navigating through these commands:
- The number keys (1, 2, 3, etc.) correspond to different items in your inventory. Pressing a number key selects that item for use.
- The function keys (F1, F2, etc.) provide additional functionalities such as hiding/displaying information on-screen or taking screenshots.
- The numpad buttons (0, 1, 2, etc.) can be used for specific actions like changing game modes or teleporting your character around the map.
By mastering these commands, you’ll be able to navigate through the game world effortlessly and accomplish various tasks with ease.
Pros of Controlling Minecraft without a Mouse
Controlling Minecraft solely with your keyboard offers several advantages:
- Increased precision: Using specific keys for movement and interaction allows for precise control over your character’s actions.
- Faster gameplay: Without the need to switch between mouse and keyboard, you can perform actions more quickly, enhancing your overall gaming experience.
- Accessibility: Playing without a mouse opens up opportunities for individuals who may have limited mobility or prefer using alternative input devices.
Cons of Controlling Minecraft without a Mouse
Controlling Minecraft with a keyboard has its benefits. But there are a few drawbacks too:
- Limited camera movement: Without the mouse’s freedom of movement, it can be challenging to adjust the camera angle quickly.
- Reduced accuracy in aiming: Using a mouse provides greater accuracy compared to relying solely on your keyboard controls.
More Helpful Content: Need a new Laptop? We tested and reviewed some of the best laptops for Minecraft under $300, check them out before moving on.
Exploring Alternative Methods for Mouseless Gameplay
Playing Minecraft without a mouse can be challenging, but fear not! There are several alternative methods you can explore to enjoy the game even without a traditional mouse.
Let’s dive in and discover some of these techniques.
Touchpad gestures and built-in laptop features
Most laptops are equipped with a touchpad, which can serve as a substitute for a gaming mouse, allowing you to navigate through Minecraft worlds.
By mastering touchpad gestures, you can perform various actions such as moving the cursor, selecting blocks, and interacting with objects in Minecraft.
Here are some touchpad gestures:
- Two-finger scroll: Use two fingers on the touchpad to scroll up or down to move through menus or inventory screens.
- Pinch-to-zoom: Pinch two fingers together or apart on the touchpad to zoom in or out of your Minecraft screen.
- Three-finger swipe: Swipe three fingers left or right on the touchpad to switch between open windows or applications quickly.
External devices for enhanced gameplay
Another option worth considering is using external devices that provide alternative control options. Trackballs and joysticks are examples of such devices that offer precise movement control in place of a traditional mouse.
Experimenting with voice commands and motion control
For a truly innovative way to play Minecraft without a mouse, you can experiment with voice commands or motion control options. Some gaming peripherals and software allow you to control the game using your voice or by making specific gestures.
Optimizing Minecraft Controls
By utilizing hotkeys and key combinations within the game, you can speed up tasks, manage your inventory efficiently, and maximize productivity.
Utilize Hotkeys and Key Combinations
One of the best ways to enhance your Minecraft controls on a laptop without a mouse is by taking advantage of hotkeys and key combinations. These shortcuts allow you to perform actions quickly without having to navigate through menus or click on various buttons.
- Pressing F11 toggles Fullscreen mode, providing a more immersive gaming experience.
- Using the number keys (1-9) allows for quick selection of items in your toolbar.
- Holding down Shift while clicking on an item in your inventory moves it directly to the corresponding slot in your toolbar.
- Pressing E opens your inventory menu, making it easy to manage items and blocks.
Efficient Inventory Management
Managing your inventory efficiently is crucial for smooth gameplay. Here are some tips to help you stay organized:
- Sort Your Inventory: Pressing the middle mouse button automatically sorts items in your inventory according to type or rarity.
- Utilize Shulker Boxes: These special containers can hold multiple stacks of items, making it easier to carry more supplies with you.
- Use Item Frames: Placing item frames on walls or surfaces allows you to display important items or tools for quick access.
Customize Controls According to Your Preferences
To further optimize your controls in Minecraft, take advantage of the customization options available:
- Open the Options Menu: Press Esc (Escape) key and click on “Options” to access various settings.
- Navigate to Controls: In the Options menu, select “Controls” tab to view all available control options.
- Rebind Keys: Click on the key you want to change and assign a new key or combination for that action.
Customizing your Minecraft controls allows you to tailor the gameplay experience to your liking, ensuring that you can perform actions more efficiently.
Time-Saving Tips
In addition to utilizing shortcuts and customizing controls, here are some additional time-saving tips:
- Use Commands: Familiarize yourself with Minecraft commands to perform various actions quickly. For example, typing “/gamemode 1” in the chat box switches your game mode to Creative.
- Take Advantage of Auto-Jump: Enabling the auto-jump feature in settings eliminates the need to press spacebar every time you encounter a block or obstacle.
- Utilize Mouse Gestures: If your laptop has a touchpad, consider enabling mouse gestures. These allow you to perform certain actions by swiping or tapping on the touchpad instead of using keyboard shortcuts.
By implementing these tips and tricks, you can optimize your Minecraft controls even without a mouse, enhancing your gameplay experience and efficiency.
Modifying Control Settings for Efficient Gameplay
In Minecraft, the ability to customize control settings can improve your gaming experience. Making adjustments to sensitivity levels, and keybindings can make a world of difference.
Customize Your Controls
One of the first things you should do is explore the control settings in Minecraft and tailor them to suit your preferences. Here are some key areas where customization can come in handy:
- Sensitivity Levels: Adjusting the sensitivity of your mouse or trackpad can help you find that sweet spot where movement feels natural and responsive. Experiment with different sensitivity settings until you find one that works best for you.
- Key bindings: Minecraft offers a wide range of actions that can be bound to specific keys on your keyboard. Take the time to map these actions to keys that feel comfortable. For example, if you frequently use certain tools or items, consider assigning them to accessible keys.
- Control Options: Explore the various control options available in Minecraft’s settings menu. You’ll find options like auto-jump, toggle sprinting, and even accessibility features like sticky keys or toggle sneak that can make gameplay more convenient and enjoyable.
Optimize Controls for Different Playstyles
Depending on whether you prefer PvP combat or building intricate structures, there are specific control optimizations that can give you an edge in each scenario:
- PvP Combat: In intense player-versus-player battles, every second counts. Consider adjusting your controls to enable quick access to weapons, potions, and defensive items. Assigning these actions to easily reachable keys will allow for swift reactions during combat.
- Building Structures: If creativity is your main focus in Minecraft’s creative mode, optimizing controls for building becomes crucial. Assign frequently used blocks or tools to hotkeys, allowing you to build efficiently without the need to constantly search through your inventory.
Accessibility Features for Enhanced Gameplay
Minecraft also offers a range of accessibility features that can make the game more accessible and enjoyable for players with different needs:
- Sticky Keys: If you find it challenging to press multiple keys simultaneously, enabling sticky keys can help. This feature allows you to press one key at a time and have it remain active until another key is pressed.
- Toggle Sprinting: Instead of continuously holding down the sprint key, toggle sprinting allows you to activate sprint mode with a single press. This can be particularly useful during long journeys or when navigating challenging terrain.
By taking advantage of these customization options and accessibility features, you can tailor your Minecraft controls to work seamlessly with your laptop setup and playstyle. Experiment with different settings and find what feels most comfortable and efficient for you. So go ahead, dive into the control settings, unleash your creativity or dominate in combat.
Advanced Controls: Hitbox Display and Chunk Reloading
In Minecraft, mastering advanced controls can give you an edge in combat situations. Two important techniques to learn are enabling hitbox display for precise targeting and understanding chunk reloading mechanics to speed up loading times.
Enable Hitbox Display for Precise Targeting
Enabling hitbox display allows you to see the exact boundaries of blocks and entities in the game. This can be especially useful during combat, as it helps you aim accurately at your enemies. To enable hitbox display:
- Open the Options menu by pressing Esc.
- Click on “Video Settings.”
- Scroll down and find “Entity Shadows” under the “Details” category.
- Toggle “Hitboxes” to ON.
By enabling hitbox display, you’ll have a better understanding of where your attacks will land, giving you a strategic advantage in battles.
Understand Chunk Reloading Mechanics for Faster Loading Times
Chunks are small sections of the Minecraft world that are loaded into memory as you explore. Understanding how chunk reloading works can help improve loading times on your laptop. Here’s what you need to know:
- Chunks load around the player: The game loads chunks within a certain radius around your character.
- Render distance affects chunk loading: Increasing the render distance setting will load more chunks around you but may impact performance.
- Optimize rendering distances: Adjusting the render distance based on your laptop’s capabilities can help balance performance and loading times.
By optimizing chunk reloading mechanics, you can reduce lag and ensure smoother gameplay experiences.
Fine-Tune Rendering Distances Based on Laptop Performance
One way to optimize your gameplay experience is by fine-tuning rendering distances based on your laptop’s performance capabilities:
- Open the Options menu by pressing Esc.
- Click on “Video Settings.”
- Find “Render Distance” under the “Details” category.
- Adjust the slider to increase or decrease the render distance.
Increasing the render distance allows you to see farther into the Minecraft world, but it may put a strain on your laptop’s resources. Finding the right balance between performance and visual quality is crucial for smooth gameplay.
Optimize Advanced Control Settings
Apart from hitbox display and chunk reloading, there are other advanced control settings you can optimize to enhance your gameplay experience:
- Key bindings: Customize keybindings to make controls more intuitive.
- Sensitivity: Adjust mouse sensitivity for smoother camera movements.
- FOV (Field of View): Increase FOV for a wider view of your surroundings.
By optimizing these settings, you can tailor Minecraft controls to your liking and improve overall gameplay performance.
Lesser-Known Shortcuts for Enhanced Minecraft Experience
Discover hidden shortcuts and lesser-known commands to level up your Minecraft skills.
Minecraft is a game that offers endless possibilities, but did you know there are hidden shortcuts and commands that can take your gameplay to the next level? By mastering these features, you’ll be able to navigate the virtual world with ease and efficiency.
Let’s dive in and explore some of these secret tricks!
Learn how to quickly switch between game modes or teleport to specific locations.
One of the most useful shortcuts in Minecraft is the ability to switch between different game modes. Instead of going through multiple menus, you can simply press a key combination to toggle between Creative, Survival, Adventure, or Spectator mode. Saving you valuable time when testing out new builds or exploring different gameplay styles.
Teleportation is another handy feature that can make your Minecraft experience more convenient. With just a few simple commands, you can instantly transport yourself to specific coordinates within the game world. Whether you want to quickly travel back home or visit a friend’s base, teleportation shortcuts can save you from hours of tedious walking or flying.
Secret key combinations can save you time
In addition to switching game modes and teleporting, there are several other secret key combinations that can enhance your Minecraft experience. For example, pressing F3 + B will display hitboxes around entities, making it easier to interact with them accurately. This is particularly useful when building complex Redstone contraptions or battling mobs in tight spaces.
Another helpful shortcut is F5 + F1 which hides the user interface (UI) elements on your screen. This allows for a cleaner view of your surroundings without any distractions. It’s perfect for taking stunning screenshots or immersing yourself fully in the immersive world of Minecraft.
Explore features like camera manipulation or time manipulation.
If you’re looking to take your Minecraft skills to the next level, there are advanced features that you can explore. For instance, camera manipulation allows you to change your perspective and view the game world from different angles. By using key combinations like F5 + left arrow or right arrow, you can rotate the camera around your character or even enter a third-person view.
Time manipulation is another fascinating feature that can alter the flow of time within Minecraft. With commands like /time set day or /time set night, you have control over the in-game clock. This can be particularly useful when planning large-scale projects that require specific lighting conditions or when setting up elaborate Redstone contraptions that rely on precise timing.
Conclusion
After reading my guide, hopefully now you have gained a solid understanding of how to navigate and control Minecraft Java without relying on a gaming mouse. By familiarizing yourself with the basic keyboard controls, exploring alternative methods for mouse-less gameplay, optimizing your controls through shortcuts and tips, modifying control settings for efficiency, and diving into advanced controls like hitbox display and chunk reloading, you’re well on your way to becoming a mastering your Minecraft control laptop without mouse.
But remember, practice makes perfect! Take the time to experiment with different techniques and find what works best for you. With dedication and persistence, you’ll soon be effortlessly manoeuvring through the blocky world of Minecraft using only your keyboard. So go ahead, dive back into the game and put your newfound skills to the test!