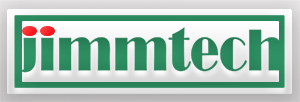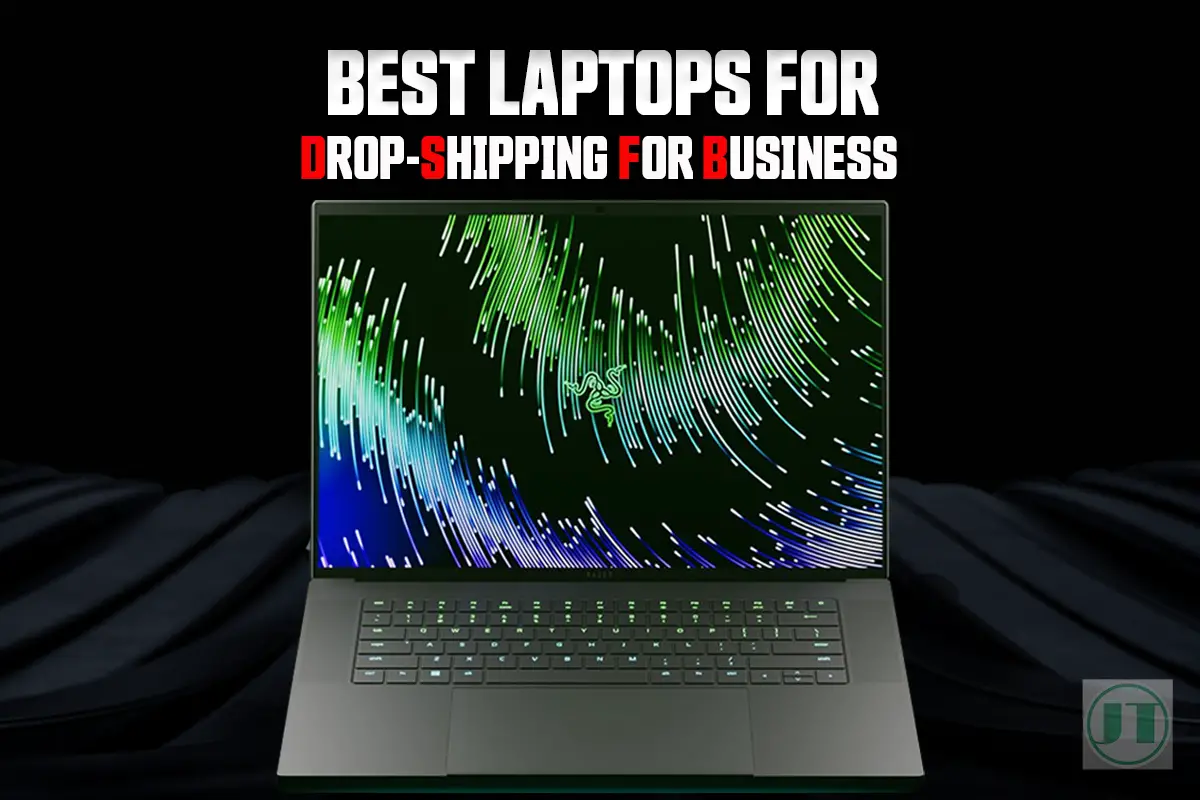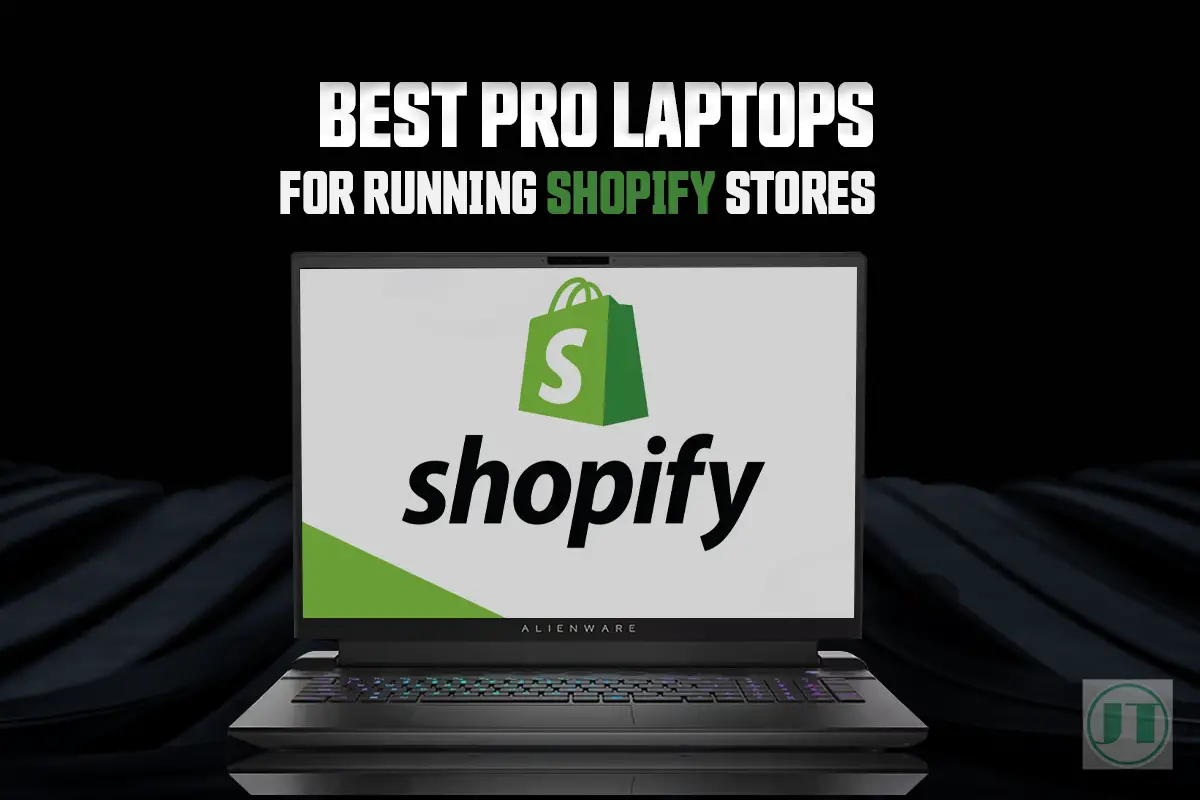Your Razer laptop overheating may happen when the gaming device surpasses the safe temperature limits. Without proper action could lead to potential performance issues and decreased lifespan. Ignoring heat issues can have dire consequences for your gaming laptop.
If you want to combat laptop heat issues. Tools, including Razer Cortex and Razer Synapse are at your disposal. Software solutions to optimize your laptop’s performance while keeping temperatures in check. You should also invest in a laptop cooling pad.
That said, if you are ready to unleash the full potential of your Razer Blade laptop. And worry less about experiencing overheating or a decrease in battery life. Keep reading my guide.
Reasons Why Razer Laptops Overheat
Razer laptops may overheat due to the cooling system not able to effectively dissipate the heat generated by the CPU and GPU. Dust may also be clogging up the fans, preventing them from being able to cool down your gaming laptop.
If you are running too many applications simultaneously, employing high video game settings, and running the device with outdated hardware drivers can lead to higher internal temperatures. When your Razer laptops overheat, it’s essential to identify the causes.
Insufficient airflow due to dust accumulation is a common cause of higher temperatures. Dust particles blocking air vents can impede proper cooling. Another reason is inadequate thermal paste application. The thermal paste acts as a conductor between the processor, graphics card and heatsink. If the thermal paste has degraded, it can hinder heat dissipation.
Lastly, high CPU/GPU usage during intensive tasks can contribute to your gaming laptop being too hot. Razer gaming laptops are known for their powerful performance. But pushing these gaming devices to their limits can lead to high temperatures.
Therefore, monitoring resource intensive activities and taking breaks when necessary can help mitigate overheating risks. By understanding these reasons, you can take appropriate steps to prevent your Razer laptop from getting overly hot and enjoy optimal performance.
Helpful Content: Keep your Razer laptop cooler, check out the best Razer Blade 15 cooling pad I use with my gaming Notebook. (I tested three)

Impact of Heat On Razer Blade Performance
Excessive heat from gaming or other high intensity task like video editing can pose a risk to the internal components of your Razer Blade laptop like the battery or graphics card.
However, Razer designed their gaming notebooks with an all aluminum chassis, for its sleek and lightweight construction. But due to overheating issues commonly associated with Razer laptops, particularly the Razer Blade Base, which may struggle to dissipate heat effectively due to its aluminium construction, there is a risk of potential damage to sensitive hardware such as the GPU and other core components if not properly managed.
Reduced Lifespan Of The Laptop’s Battery
High temperatures is known to have a detrimental effect on laptop batteries. When your Razer Blade laptop overheats or gets too hot,. It can put additional strain on the battery, causing it to degrade more quickly over time. As a result, you may experience decreased battery performance and shorter overall battery life.
Moreover, a common issue users have experienced is Razer Blade battery bulge. I would like to point out that many Razer Blade notebook users are not aware that laptop batteries should not be exposed to high temperatures. Worse, if the battery inside the device exceeds the recommended temperature (clearly labelled below) the battery may suffer from swelling.

So, when playing games, or running intensive software users should ensure the cooling of the laptop is properly managed. Gaming laptops, and not just those designed by Razer will overheat and suffer hardware damage and battery swelling issues if left to get too hot.
Decreased Overall System Performance
Another issue with Razer Blade laptops overheating is it can significantly impact the overall performance and stability of the gaming laptop. When the processor (CPU) or graphics processing unit, (GPU temperature) rises excessively, can lead to thermal throttling.
Where the Razer laptops, such as the Razer Blade Pro and Razer Blade Base, overheat, the gaming systems reduce performance in an attempt to cool down. This can result in decreased frame rates (FPS) when playing games or sluggish performance during other tasks. Additionally, utilizing features like Razer Cortex can help optimize performance.
To prevent these performance issues, consider:
- Keeping your Razer Blade laptop on a flat surface that allows for proper airflow.
- Regularly clean dust and debris from the laptop using compressed air.
- Use laptop cooling pads or external fans to help dissipate heat more efficiently.
- Adjust Windows power settings to optimize performance.
- Consider Undervolting the Intel CPU, for heat reduction.
- Repasting thermal compounds for improved heat management.
By addressing overheating concerns promptly and implementing suitable measures. You can ensure that your Razer Blade laptop performs optimally with reduced risks of component damage, enjoy longer battery life, and improved system stability.

How to Keep Your Razer Blade Running at Optimal Temperatures
There are many tried and tested ways to help keep your Razer laptop running cool. With or without investing in a cooling pad. Here are ten top tips I use my self to ensure good cooling performance with not just my Razer laptops but all my gaming computers.
Regularly clean the cooling vents and fans
To ensure your Razer Blade runs cooler, it’s important to regularly clean the cooling exhausts and fans. Over time, dust and debris can accumulate, obstructing the air vents and causing your Razer laptops to overheat. Here’s what you should do:
- Use compressed air to remove any dust or particles from the exhausts.
- Carefully clean the fan blades using a cotton swab dipped in rubbing alcohol.
- Ensure to perform this cleaning routine every few months or as needed.
Use a cooling pad or elevated stand for better airflow
Another effective way to prevent overheating is by using a laptop cooling pad or an elevated cooling stand. These gaming laptop accessories provide additional flow through the air vents and beneath the Razer Blade, helping to dissipate heat more efficiently. Consider these options:
- Invest in a cooling pad designed for the Razer Blade Pro or Base models.
- Use an elevated stand that allows for better airflow underneath your laptop.
Adjust power settings to optimize performance
Optimizing Windows settings can greatly contribute to maintaining optimal temperature levels on your Razer Blade laptops. By adjusting these settings, you can strike a balance between performance and temperature control.
Follow these steps:
- Access the power options by right-clicking on the battery icon in the taskbar.
- Choose “Power Options” and select “Balanced” mode for everyday use.
- For maximum performance, switch to “High Performance,” Keep in mind that the high performance settings will use more power.
By following these simple steps, you can keep your Razer Blade running smoothly without encountering over heating issues. Remember that ambient temperature plays a role in how hot laptops get. It’s normal for laptops like the Razer Blade series to reach higher temperatures under heavy loads. But these laptops should not exceed the maximum temperature specified by the manufacturer, in this case the Razer.Inc company.
Monitor CPU/GPU temperatures using software utilities
To address overheating issues with your Razer Blade laptop, keep an eye on the temperatures of your CPU and graphics card. Using software utilities specifically designed for monitoring temperatures and speed of the fans helps identify if your laptop is running too hot.
- Simply download HWiNFO and install the software.
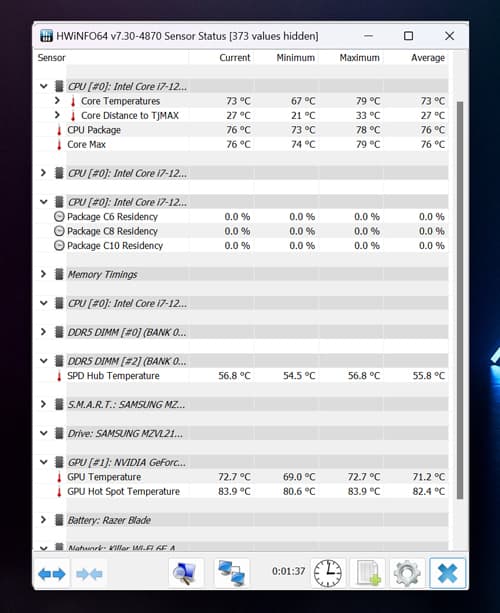
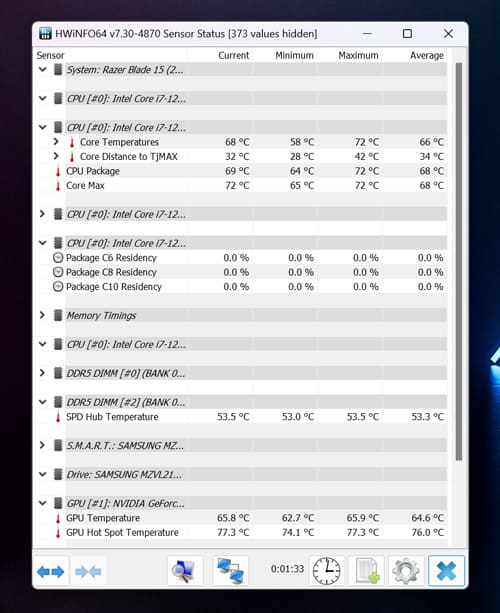
Update device drivers and firmware
Outdated device drivers, graphics card drivers and firmware can contribute to issues with heat problems in Razer Blade computers. To prevent thermal throttling, ensure to regularly update the drivers. By doing so, you can ensure that your laptop is running on the latest versions, which often include bug fixes and performance improvements.
Check for background processes causing excessive heat
Sometimes, certain background processes may be responsible for making your Razer Blade computer too hot. Using Windows task manager sheet take a look at the tasks running in the background and identify any unnecessary processes that could be contributing to your laptop experiencing higher temperatures. By closing or disabling these apps or programs, you can reduce the strain on your laptop’s hardware and improve the average temperature.
Manually reduce start-up programs
On top of reducing the programmes running in the background, it is a good idea to disable programmes on start-up. When you turn on your Razer laptop, any enabled programmes and apps will also start running and eating up resources which can add to overheating issues.
Manually Change the Speed of the Fans
The good news is Razer laptops come with the Razer Synapse 3 software, which allows you to manually change the speed of the fans and gives you complete control over the cooling system. Ensuring that your laptop stays at an optimal temperature when playing games.
Follow these steps to change the speed of your Razer laptop fans on:
- Launch the Razer Synapse software on your laptop.
- Select the Razer Blade laptop from the devices window
- Navigate to the “Performance” tab in the software.
- Look for the “Fan” section or tab within the “Performance” settings.
- Click on the “Fan” section to access the fan controls.
- You will see options such as “Auto,” “Silent,” “Balanced,” and “Performance.”
- Select the desired speed. For example, if you want a quieter experience, choose the “Silent” option. If you want maximum cooling, go for the “Performance” option.
- Once you have selected the fan speed, click on “Apply” or “Save” to save the changes.
- The Razer Synapse software will now adjust the fan speed according to your selection.
By manually changing how fast the laptop fans spin through Razer synapse, you strike a balance between performance and fan noise levels. When playing a graphically intensive game, setting the fan speed to “Performance” will ensure your Razer Blade laptops remain cool, preventing thermal throttling and potential performance degradation.
On the other hand, if you’re in a quieter environment or performing less demanding tasks, selecting the “Silent” or “Balanced” option can help reduce fan noise.
Edit Processor State to Reduce High Temperatures
Editing the default processor state values can have a significant impact on your Razer Blade’s performance and help to reduce the internal temperature by as much as 30°C (86°F).
To change the default processor state, open the Control Panel and select System and Security, and Power Options. Then select Edit Plan Settings and Change Advanced power Settings. Ensure you click Save Changes when finished.
Use these settings here:
Frequently Asked Questions
Why Is The Razer Blade 15 Too Hot To Touch?
If the Razer Blade 15 feels hot to touch, this is mainly due to the vapor chamber cooling system that condenses and evaporates heat from the CPU and GPU. The aluminum chassis effectively conducts heat across the surface. Finally, Razer laptops prioritize powerful performance over cool temperatures, so the components run hotter than other laptops.
Razer Blade Overheating, What You Should Do First?
Suffering Razer laptop overheating issues? You should first, ensure the laptop is placed on a flat surface and check if there are any obstructions blocking airflow to the vents. Ensure the laptop’s Windows and other settings are optimized and all drivers are up to date. I also recommend updating the laptop’s BIOS and using software tools that monitor the laptop’s temperature. If the problem persists, contact Razer’s customer support. If your device is still under warranty, Razer will help diagnose any underlying hardware issues.
How often should I clean my Razer laptop’s vents?
You should clean your Razer laptop’s vents every 1-2 months depending on usage and environmental conditions. I clean my Razer Blade every week, as I use my Razer Blade laptop everyday for gaming and work purposes.
Can I use compressed air to clean my Razer Blade’s fans?
Yes, compressed air can be used to blow out dust away from the internal fans. Ensure to hold the fan blades still while doing so to prevent damage.
Should I undervolt my Razer laptop to reduce overheating?
Undervolting can help lower laptop temperatures, but Undervolting requires technical knowledge and could void the warranty. Therefore, proceed with caution or seek professional advice and assistance.
Is it normal for my Razer Blade to get warm when playing games?
It is normal for laptops, including the Razer Blade models, to generate heat during heavy usage like when running a video game. However, if the laptop becomes excessively hot and starts to affect performance, you should take immediate action to cool down the computer before any damage occurs.
Can a cooling pad prevent Razer Blade laptops from over heating?
Using a cooling pad can help improve airflow around your Razer Blade computer and dissipate heat more efficiently, thereby reducing the risk of your laptop becoming too hot. However, do not expect to only use a cooling pad to irradicate heat altogether other heat reducing measure should be considered such as lowering settings, ventilate the room, and keep the device clean.
Conclusion
In conclusion, dealing with overheating issues on your Razer laptop is crucial to maintain its optimal performance and to ensure the laptop lasts longer. By understanding the reasons behind the overheating, you can take appropriate action to prevent any negative impact.
To keep your Razer Blade at an optimal temperature, it is essential to ensure proper airflow and ventilation. Regularly cleaning the vents and fans can help remove dust that may obstruct airflow. Using a suitable laptop cooling pad can assist in dissipating heat.
If you are experiencing Razer Blade overheating problems, take steps such as updating drivers, checking for software conflicts, and adjusting Windows power settings may resolve the issue. If these measures do not work, seeking assistance from Razer support.
If you have enjoyed reading my guide on the worrying issues, why not consider subscribing to my newsletter. I would love to have you onboard to receive more laptop tips and tricks.