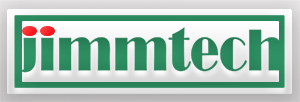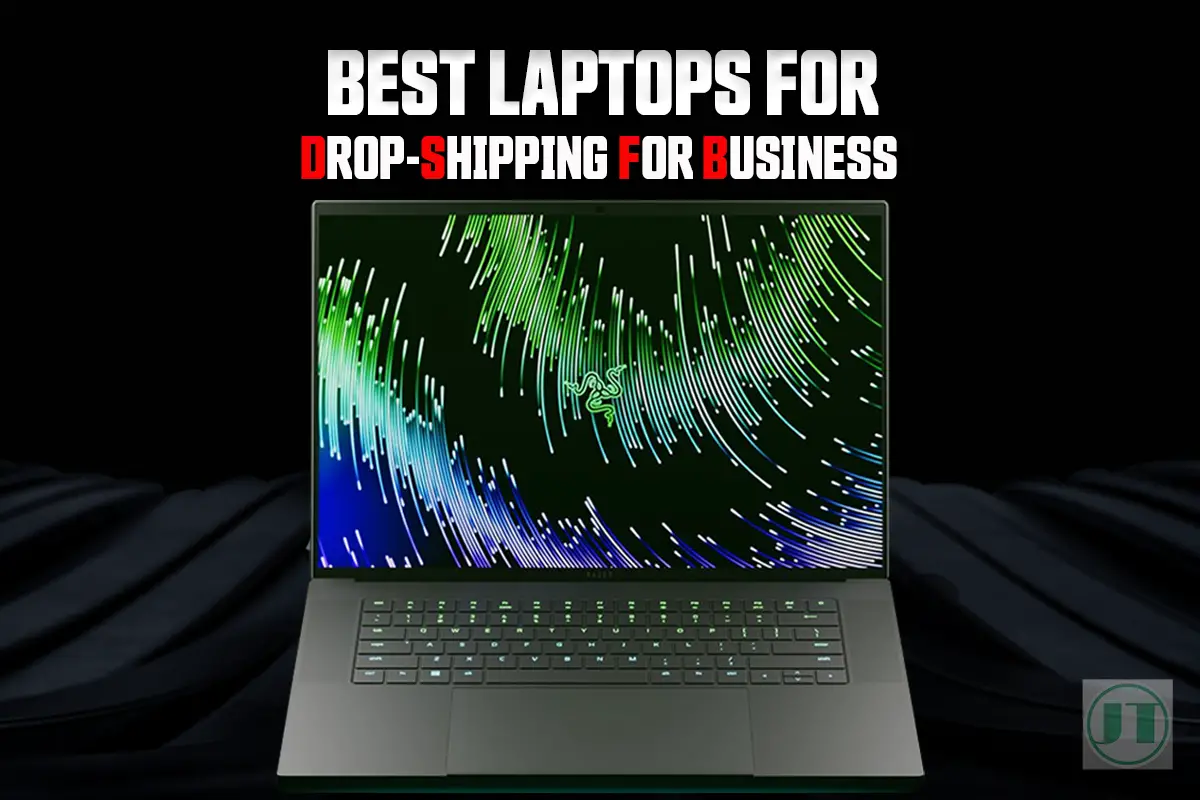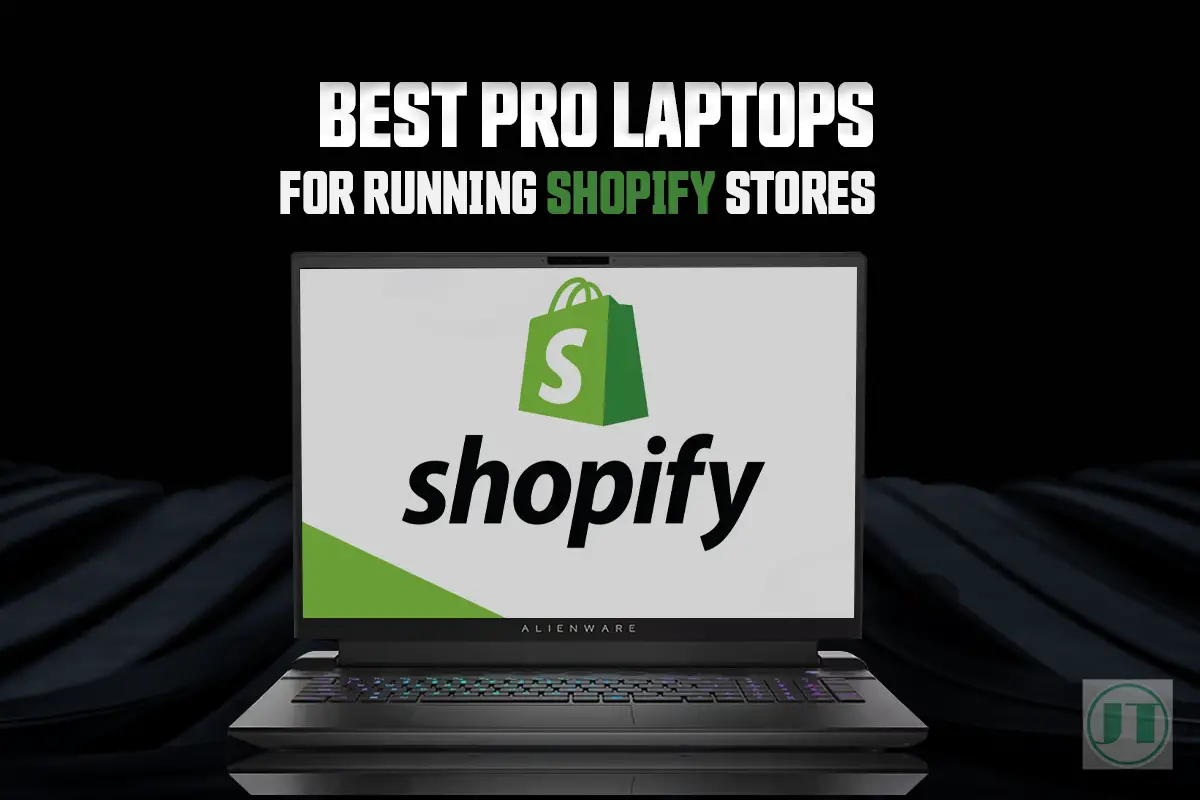When it comes to purchasing a new gaming laptop, there are a lot of factors to consider. The upgradability of the device is one of the most important considerations. In this article, I will take a closer look and answer, are Razer laptops upgradable? Let’s dive in and see.
In short, Razer laptops are upgradable, you can upgrade the RAM, storage space, and the GPU (graphics) with the Razer Core X graphics enclosure. Like with all gaming laptops upgrading the processor is far more tricky and near impossible.
Are Razer Laptops Upgradable?
Yes, most PC components in Razer laptops can be upgraded, including the storage, RAM (memory), and certain models may allow for GPU upgrades. That said, it is essential to check the specific model and consult Razer’s official documentation for compatibility and instructions before attempting to upgrade the device.

What Can I Upgrade My Razer Laptop With?
You can upgrade your Razer laptop’s RAM, storage, and Wi-Fi card and the Razer Core X external GPU enclosure can improve the graphics capabilities. However, the CPU is soldered onto the motherboard, making processor upgrades more difficult and attempting to replace the CPU may void Razer’s warranty policy or damage the laptop.
- RAM – Install more RAM to improve performance.
- Storage – Upgrade the internal storage with a larger SSD.
- Wi-Fi Card – Replace the Wi-Fi card for better wireless connectivity.
- Graphics – Use the Razer Core X external GPU enclosure to enhance graphics.
Can You Upgrade The RAM On A Razer Laptop?
Yes, you can easily upgrade the RAM on Razer Blade laptops. For example, the Razer Blade 15 can be upgraded to 32GB or 64GB of RAM. While the the Razer Blade 16, Razer Blade 17 and Razer Blade 18 gaming laptops memory capacity in 64 GB of RAM.

The RAM slots on all of Razer’s gaming laptops are located on the bottom of the laptop and are easily accessible. Depending on the model you choose there are roughly eight screws that you would need to remove and you would need a Torx T5 screwdriver.
When carrying out a Razer Blade RAM upgrade you must ensure the RAM modules are the same type, size, and speed. This will ensure the best system performance. That said, it is OK to mix the size, speed, and brand of memory. But it is advisable to keep them the same type.
Can You Upgrade the Storage On Razer Blade Laptop?
Yes, you can upgrade the storage on a Razer Blade laptop. Razer laptops come with solid-state drives (SSD), and these models have M.2 SSD slots which means you can upgrade your razer laptop with two or more SSD storage drives.
The larger Razer laptops such as the Razer Blade 17 and the Razer Blade 18 have two M.2 SSD slots and they can be upgraded with up to 4TB of NVMe SSD storage space. The Razer Blade 15 has only one M.2 SSD slot but it can accommodate two 1TB solid-state drives.
Helpful Content: We reviewed the best SSDs for Razer Blade laptops that will help to improve system overall performance with lighting fast transfer speeds.
Can You Upgrade The Graphics Card In A Razer Laptop?
The graphics cards (GPU) are one of the most critical component of any modern gaming laptop but are also difficult to upgrade. But it is possible to upgrade the graphics capabilities in a Razer laptop using the Razer Core X graphics card enclosure.
Why is the GPU Difficult to Upgrade?
The graphics cards are difficult to upgrade because the graphics card is soldered to the motherboard. The GPU sits underneath the casing where the vapor chamber cooling system is located and can not be upgraded without special skills.
The good news is that most Razer gaming laptops come with powerful dedicated GPUs. Including the Razer Blade 14, Razer Blade 15, the Razer Blade 16, 17, and Razer Blade 18. As I said if you want to add more graphics power to your gaming laptop. Using the Razer Core X will deliver desktop-class graphics performance to your new Razer laptop.
Adding more graphics capabilities with the Razer Core X is a much better option than trying to upgrade the GPU manually yourself which could damage your laptop or void the warranty.
How Can You Upgrade The Graphics On A Razer Laptop?
You can upgrade the graphics capabilities on a Razer Blade laptop using the Razer Core X external graphics enclosure. The Razer Core X will provide a significant boost in gaming performance. Here are the general steps you should follow to upgrade the graphics:
- Make sure your Razer laptop is compatible with the Razer Core X. Not all Razer laptops are compatible, so it’s important to check before purchasing the Razer Core X.
- Purchase and set up the Razer Core X, which is an external GPU (eGPU) enclosure that allows users to add a desktop-class graphics card to their laptop.
- Connect your Razer laptop to the Razer Core X using the Thunderbolt 3 cable that is included with the Razer Core X GPU enclosure.
- Install the graphics card of your choice in the Razer Core X. The Razer Core X supports full-length, dual-width graphics cards and has enough space for bigger desktop NVidia GPUs.
- Install the necessary drivers and software for the particular graphics card.
- Once everything is set up, you will be able to use the graphics card in the Razer Core X for more demanding applications and games.
The above steps may vary depending on the specific model of your Razer laptop and the graphics card you choose. It is a good idea to consult the Razer.com website.
You will also need to check the power supply requirements of the graphics card you choose. The Razer Core X comes with either a 650W or 700W power supply.
Some high-end graphics cards require more power, therefore it is wise to check if the power supply can handle the extra power consumption.
How To Upgrade The RAM On A Razer Laptop?
Upgrading the RAM on a Razer laptop is a relatively simple process any user can master. Here are the general steps you should follow:
- Shut down your Razer laptop and unplug it from any power source.
- Remove any Razer Blade 15 accessories or any other devices you have.
- Remove the screws attached to the panel on the bottom of your laptop.
- Remove the existing RAM modules by gently pushing down the tabs on either side.
- Install the new RAM modules by aligning the notches on the module with the notches on the RAM slot and then gently pushing down on the module until it clicks into place.
- Close the back panel and secure it with the screws.
- Boot up the laptop and check for any Windows updates.
- Then check the RAM in the system properties to confirm the upgrade was successful.
The above steps may vary slightly depending on the specific model of your Razer laptop. Additionally, it is important to ensure that the new RAM is compatible with your device.
Are Razer Laptops Touch Screen?
The Razer laptop that features a touchscreen display is the 13-inch Razer Book. This model is available in either a touch screen or a non-touch screen. If you’re leaning towards a Razer Blade 14, 15, or 17, you won’t get the benefit of a touchscreen display.
Of course, Razer gaming laptops have some of the best graphics and processing capabilities, so you will not suffer if it isn’t a touchscreen. As with anything, there are pros and cons to every product and these beautiful gaming laptops are no exception.
Upgrading Your Powerful Razer Blade!
Hopefully, we have answered the question “are Razer laptops upgradable”. Generally, Razer laptops are pretty good when it comes to upgrades. They offer easy access to the internals so you can add more RAM and storage space, but the GPU upgradability is limited.
Having said that, if you’re looking for a gaming laptop that you can upgrade over time, a Razer laptop is most definitely worth considering. If you enjoyed reading this guide, please consider subscribing to my newsletter. Where I share my latest Razer findings.