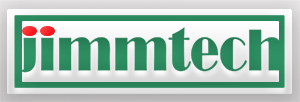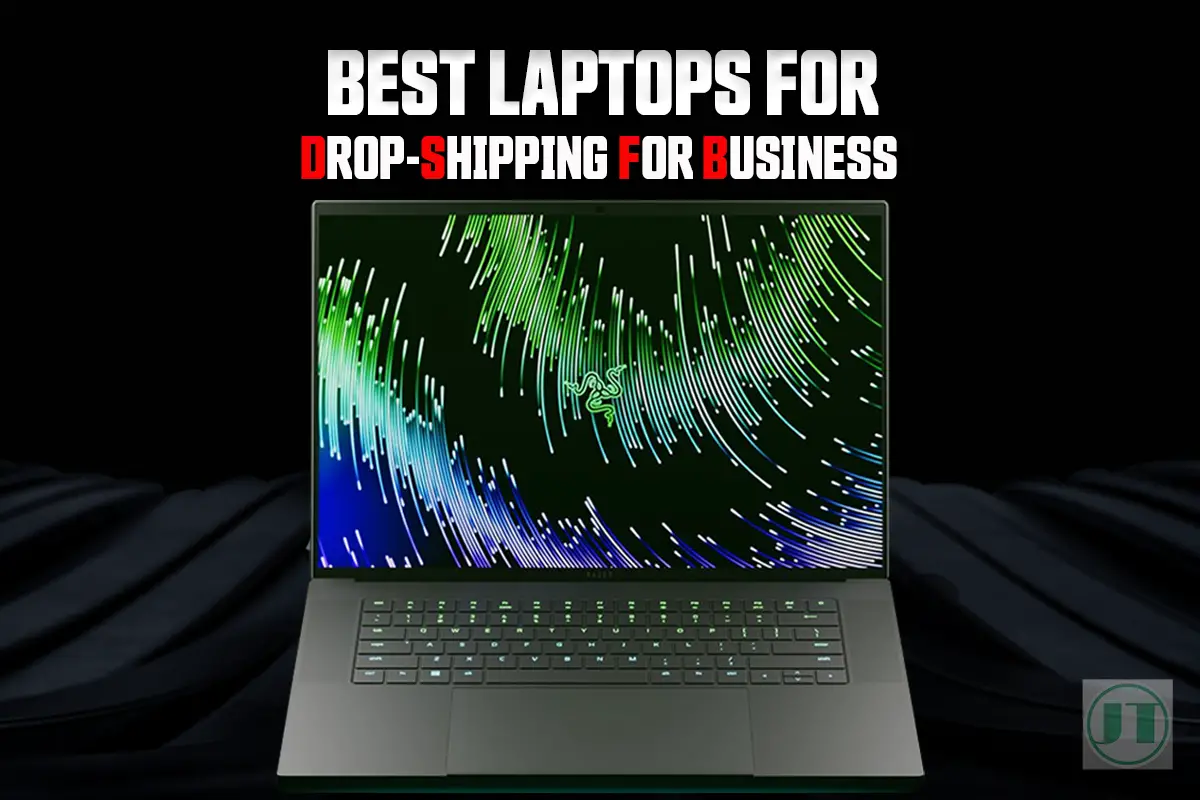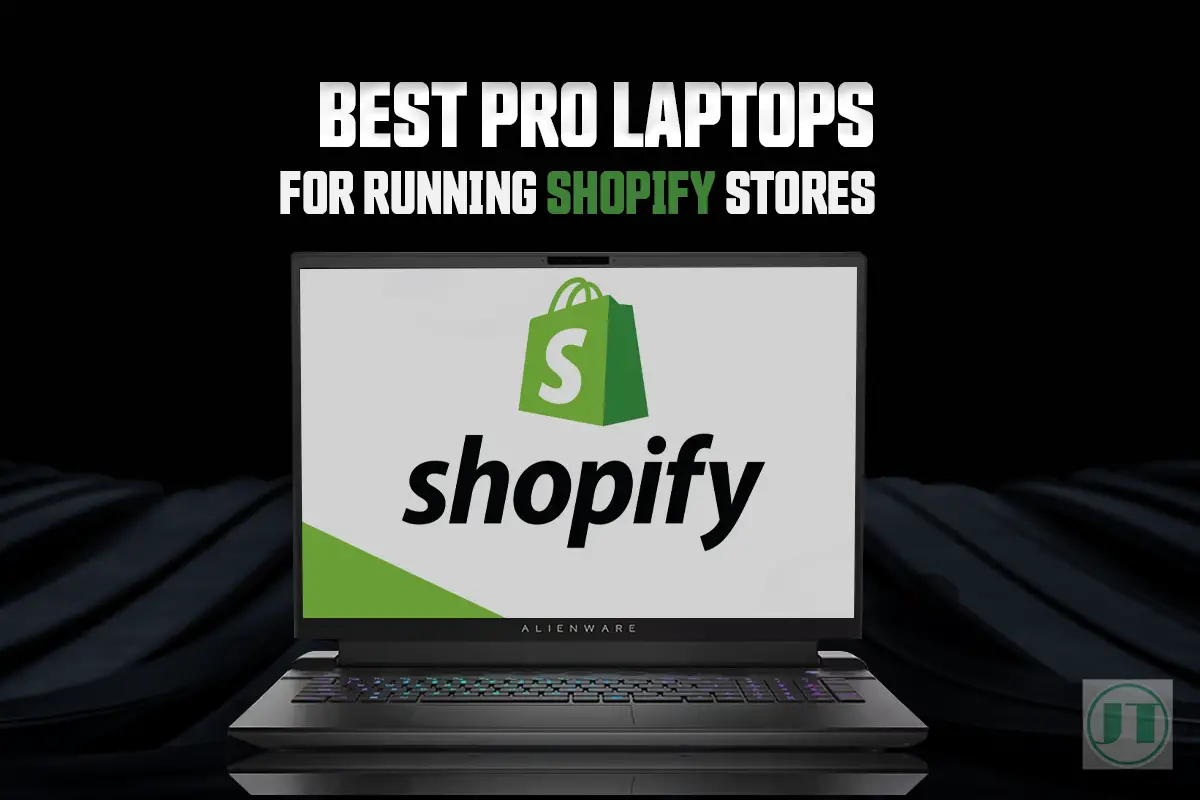Did you know that frequent unexpected shutdowns, excessive fan noise, a hot keyboard and touchpad, and performance issues like lagging can be signs your computer is overheating? If this seems familiar, I will show you how to fix laptop overheating without taking it apart.
Overheating is a common issue faced by many notebook computer users, and can lead to serious problems if not addressed. When your laptop reaches high temperatures beyond the normal operating range (usually around 40-60 degrees Celsius), it can cause issues that can affect performance and quickly shorten the lifespan of your portable device.
How to Fix Laptop Overheating Without Taking It Apart: 10 Steps
Over the last 20 years, I have been testing, improving gaming laptops everyday for both work purposes and pleasure i.e. playing video games. In this time, I have collected many good tips to ensure my computers keep running smoothly and most importantly at optimal temperatures and therefore they tend not to overheat.
The following tips I use myself, and I would like to share them with you. My goal is to help you get the most out of your machine and fix laptop overheating issues without all the hassle of taking your prized device apart. So without further ado, let’s dive in.
Use a Laptop Cooling Pad (Better Performance)
When it comes to maximizing the performance of your laptop, using a laptop cooling pad can make a significant difference. However, depending on the type of notebook you have, the need for a cooling pad may vary. I.e. the need for a laptop cooler is more important if you own a gaming laptop or use your laptop for resource intensive tasks.

Using a laptop cooling pad has several advantages. Firstly, laptop coolers can prevent overheating, which can lead to performance issues and even hardware damage.
By improving air circulation around your laptop, the cooling pad keeps the temperature lower, allowing your device to run smoothly. Cooling pads with an ergonomic design ensures a more comfortable typing position, reducing strain on your wrists and improving experience.
More Content: See the best cooling pad for the Razer Blade 15 and before you ask, do cooling pads work with laptops, read this helpful guide.
Clean Your Laptop’s Vents with Compressed Air
Cleaning your laptop regularly can keep all sorts of issues at bay, from reducing poor gaming performance, and preventing overheating. So, it is imperative to maintain your gaming laptop by taking the time to keep the laptop clear of dust and other debris.
Without proper maintenance, dust and dirt can quickly build up and get into the vents and prevent the internal fans from working. Which can cause the PC computer to overheat. By regularly cleaning your gaming laptop, you can keep it running smoothly for years to come.
Steps To Clean A Gaming Laptop:
- Turn off your laptop and unplug your power adapter.
- Make sure you give the device time to cool down after use.
- Disconnect all external devices such as headsets and mice.
- Using a soft cloth, or cotton swabs and wet with the isopropyl solution.
- Wipe the surface of your computer, but do not press down too hard.
- Hold your laptop upside down to expose the intake fan grilles.
- Use compressed air to blow off dust from under the keycaps
- Use compressed air to blow through the grilles and the side vents.
- Finish by wiping down your laptop screen by using a proper screen cleaner
- Wipe down the laptop again and clean the surface of your desk.
Monitor Laptop Temperatures With Software
Monitoring the temperature of your device is crucial for preventing overheating laptop issues and ensuring the best performance. By using temperature monitoring software, you can see live data about each laptop component. With the data, you can keep track of your laptop’s heat levels and take proactive measures to prevent any potential problems.
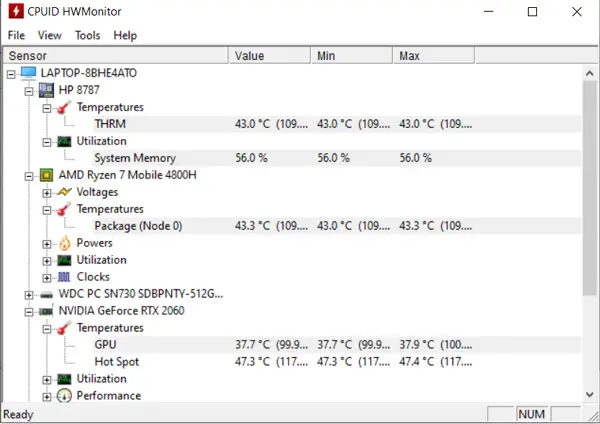
One of the primary benefits of using temperature monitoring software is that it allows you to monitor both the CPU and GPU temperatures in real time. The two most important PC components are responsible for most of the heat generated within your computer. By keeping an eye on the temperatures, you can quickly identify any signs of overheating.
How to effectively utilize temperature monitoring software:
- Install monitoring software like GPU-Z, HWMonitor, Core Temp, or SpeedFan.
- Familiarize yourself with the interface and available features.
- Use the software to keep an eye on both CPU and GPU temperatures.
- Set up alerts for critical temperature thresholds.
- Regularly check the real-time readings during intensive tasks.
- Analyze temperature graphs for any patterns or trends.
- Take necessary action if temperatures consistently exceed safe levels.
By actively monitoring your laptop’s temperature with software like MSI Afterburner, you can identify and address potential overheating issues before they cause significant damage.
This proactive approach ensures that your laptop remains cool and performs optimally, allowing you to work or enjoy entertainment without interruptions.
Limit Game Framerates to Prevent Overheating
Lowering the video game’s framerate is one of the best ways to prevent your laptop overheating without taking it apart. By doing so, you can reduce the strain on your laptop’s hardware, preventing excessive heat generation and ensure smoother gaming.
Adjusting in-game NVidia graphics settings can play a crucial role in maintaining a cooler gaming experience on your notebook. When playing video games, high-quality graphics can put a significant load on your system, leading to increased heat production.

However, by tweaking the game’s graphics settings, you can strike a balance between visual quality and temperature control. Enabling V-sync is another effective method to reduce the workload on your system, thereby minimizing heat build-up within the system.
To further elaborate on this topic, explore some practical steps:
- Adjust in-game settings: Most modern games offer various graphical options that allow you to customize their performance. Lowering options such as texture quality, shadow resolution, or anti-aliasing can significantly reduce GPU usage.
- Use third-party software: Apart from in-game settings, there are several third-party software programs available that help optimize game performance while limiting frame rates. Examples include NVIDIA Inspector and MSI Afterburner.
- Monitor temperature: Keep an eye on your laptop’s temperature while gaming using monitoring tools like HWMonitor or Core Temp. By regularly checking GPU temperatures during gameplay sessions, you can identify if your laptop is overheating.
Disable CPU Turbo Boost for Cooler Performance
Disabling CPU turbo boost is a great way to fix laptop overheating without taking the device apart. By reducing or disabling CPU turbo-boost you can significantly reduce the heat output of your CPU, ensuring that your notebook stays cool even during the most intensive tasks.
When you disable boost mode, you are essentially lowering the maximum clock speed of the CPU. boost mode is a feature in modern CPUs (processors) that allows them to temporarily operate at higher frequencies when needed. While this process can provide a performance boost, it may also generate more heat withing the device. By disabling turbo boost, you trade off some performance for improved cooling efficiency on your laptop.
To disable CPU boost mode and prevent thermal throttling, you need to adjust the power settings on your device. Here’s how you can do it:
- Access Power Options: Access the Control Panel or search for “Power Options”.
- Choose Power Plan: Select the power plan that is currently active
- Edit Plan Settings: Click on “Change plan settings” next to the selected power plan.
- Advanced Power Settings: In the window, click “Change advanced power settings.”
- Processor Power Management: Expand this option by clicking on the plus sign (+).
- Maximum Processor State: Locate and select “Maximum processor state.”
- Disable Turbo-Boost: Change both values under “On battery” and “Plugged in” to a lower percentage (e.g., 80 to 85%).
- Apply Changes: Click on “Apply” and then “OK” to save your changes.
More Content: There are many other ways how to improve performance on a laptop computer. Check out this easy to follow guide.
Close Resource-Heavy Applications
Closing unused Windows applications and programs is one of the best ways to prevent a gaming laptop overheating without taking it apart. By doing so, you can free up system resources and decrease the overall heat generated by your laptop’s hardware.
Resource-hungry applications and programs, such as video editing software or virtual machines, are notorious for contributing significantly to laptop heating issues. When these applications run simultaneously with other apps, they put a strain on your CPU and generate excessive heat. Closing the apps down when not in use can cool an overheating laptop.

To close resource-heavy applications and processes efficiently, follow these steps:
- Open the Task Manager by pressing Ctrl + Shift + Esc and selecting “Task Manager.”
- In the Processes tab of Task Manager, look for applications or processes that are utilizing a significant portion of your CPU resources.
- Sort the list by CPU usage (click on “CPU” column header) to identify intensive tasks.
- Right-click on each application or process and select “End task” to close them down.
Keep laptop BIOS and Software Updated
Regularly updating your laptop’s BIOS is an essential step to ensure optimal system performance and improved cooling mechanisms. The BIOS (Basic Input/Output System) is responsible for initializing hardware components during startup.
By keeping the BIOS up to date, you take advantage of bug fixes and enhancements that address heat management issues. Similarly, updating hardware drivers and software patches can have a significant impact on addressing known heat-related problems in laptops.
Manufacturers often release driver updates specifically designed to improve cooling efficiency and prevent overheating. These updates optimize the interaction between the Windows operating system and various hardware components, allowing for better heat dissipation.
To summarize:
- Regularly update your laptop’s BIOS to benefit from bug fixes and enhanced cooling.
- Install driver updates and software patches provided by manufacturers
- Adjust power settings based on recommendations for optimized cooling efficiency.
- Keep your Windows operating system up to date for compatibility with new hardware enhancements aimed at improving heat management.
Optimize Fan Curve For Better Cooling
Adjusting the fan curve in BIOS or using third-party software allows you to customize fan speed based on temperature thresholds. This optimization technique enhances the cooling capacity of your laptop without the need to take it apart.
Increasing fan speed at lower temperatures is a smart move to enhance cooling capacity without sacrificing noise levels. By doing so, you ensure that your laptop remains cool even during demanding tasks such as gaming or video editing.
Customizing fan curves according to specific usage scenarios maximizes cooling potential while minimizing unnecessary noise. For instance, if you primarily use your laptop for browsing and light tasks, setting a conservative fan curve will keep temperatures lower. On the other hand, when engaging in resource-intensive activities like rendering or heavy gaming, a more aggressive fan curve will provide optimal cooling performance.
To optimize your laptop’s fan curve, follow these steps:
- Access the BIOS settings by restarting your laptop and pressing the designated key (usually Del or F2) during startup.
- Navigate to the “Fan Control” or “Hardware Monitor” in the BIOS menu.
- Look for options related to adjusting fan speeds based on temperature thresholds.
- Customize the fan curve by setting different speeds to specific temperature ranges.
- Save changes and exit BIOS.
If accessing BIOS seems daunting or if your laptop doesn’t provide extensive fan control, you can also utilize third-party software solutions designed for this purpose:
- SpeedFan
- Argus Monitor
- Notebook Fan Control
How do I know if my laptop is overheating?
The most common reasons why your laptop is too hot or overheating include, poor internal cooling, blocked intake grills or vent inlets, clogged-up fans or degraded thermal paste or the thermal pad may need to be replaced. Other reasons why your laptop is overheating could be that your computer has a virus, or outdated hardware.
Unfortunately, gaming laptops can get hot while under heavy load like when running the AAA games. As laptop manufacturers tend to squeeze in more powerful hardware into tighter spaces. Even with all the advancements in the latest computer cooling technology, like vapour chamber cooling laptops a gaming laptop may still overheat.
1. Blocked Air Vents.
One of the most common reasons why your laptop overheats is when there’s a blockage in the air vents or exhausts. If the hot air created by the hardware is not able to be dissipated, it could easily raise the internal temperatures. So, if you’re having trouble with your laptop overheating, be sure to check ALL vents to ensure that they’re not blocked.
2. Laptop Fans Covered.
Another reason why your laptop is getting too hot or your laptop computer is overheating is because the cooling system is not able to push heat away. If you are using your gaming laptop on a flat place or soft surface like the couch it may block the vents. So ensure your gaming laptop is elevated to allow for the most amount of airflow.
3. Your Fans Have Stopped Working.
Gaming laptops are designed to operate at high temperatures, and can run up to 90 degrees Celsius. But, all types of computer cooling system along with the internal fans need to operate smoothly. If the system is not working how it should, the operating temperatures will quickly rise. If you are suffering a laptop overheating issue use Speed Fan software to test the fans.
4. Problems With Your Hardware.
Poorly configured computer hardware can cause gaming laptops to overheat. If the processors like the CPU and GPU are poorly configured, they may need to work harder, which will result in higher internal temperatures. Similarly, if your computer has a virus or malware festering inside, they can be the cause of higher temperatures.
5. Old or Dry Thermal Paste.
Old thermal paste can become problematic to the point where your microprocessors can’t perform as well anymore. It doesn’t necessarily cause overheating. However, replacing the thermal paste inside the computer should be a last resort solution. Unfortunately, replacing the thermal paste requires you to open up your computer and be careful, if done incorrectly, it can worsen the situation or even void the warranty on some models.
Does Overheating Permanently Damage Laptops?
Yes, overheating can potentially cause permanent damage to a laptop. When a laptop overheats, it can cause the internal components to become damaged. Excessive heat can cause the solder connections on the motherboard to melt or crack, leading to issues with the laptop’s functionality.
Additionally, laptop overheating issues can cause the hard drive and battery to degrade faster, reducing the overall lifespan and performance of these components. Over time, repeated overheating can cause long-term damage to the laptop’s processor, and graphics card.
More Helpful Content: Battery life issues? Learn how to make a gaming laptop battery last longer the quick and easy way. Methods I use myself.
Conclusion
Taking steps to prevent and fix a laptop overheating issue quickly is crucial for maintaining optimal performance and can help to prolong the lifespan of your devices. By monitoring the temperature, limiting game framerates, disabling CPU boost mode, closing resource-heavy applications, keeping your laptop updated, and optimizing the fan curve, you can effectively manage heat levels.
Remember to also regularly clean the vents and ensure proper airflow to further prevent overheating. Now that you have learned some practical tips to address laptop overheating issues, it’s time to take action. Implement these strategies today to keep your laptop cool.