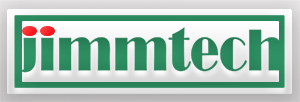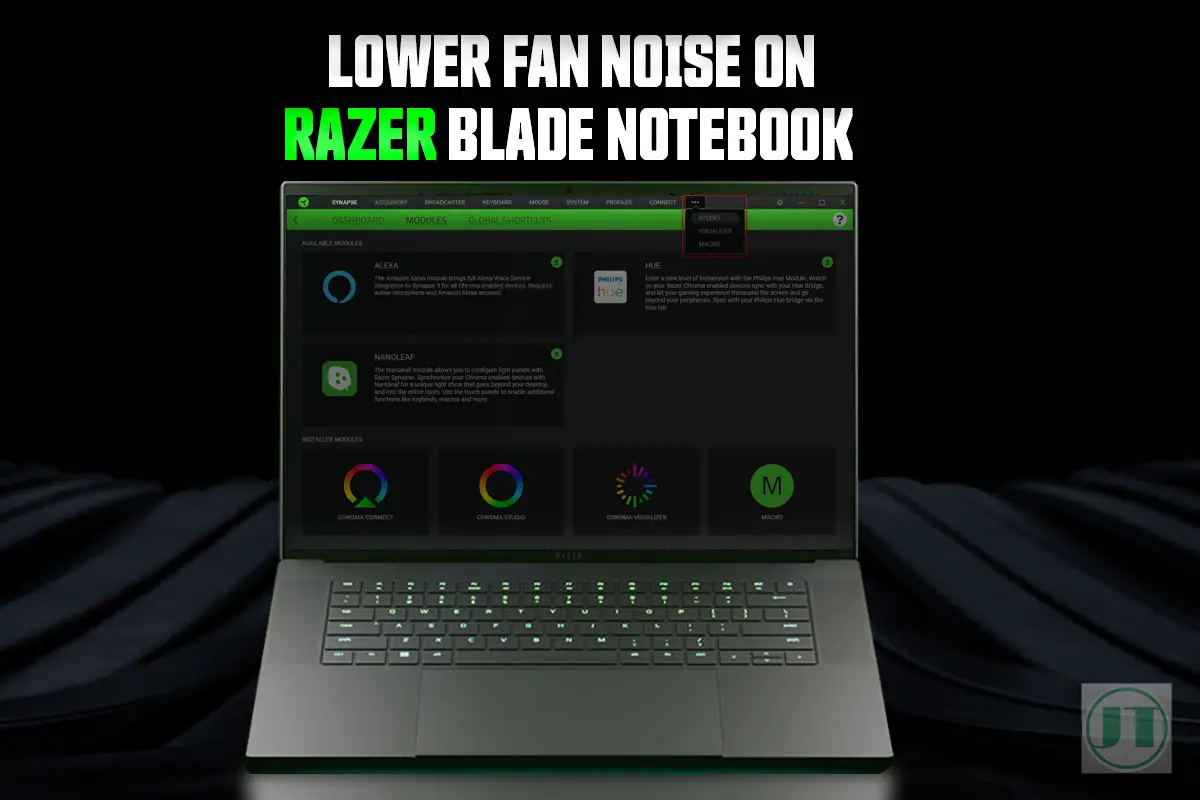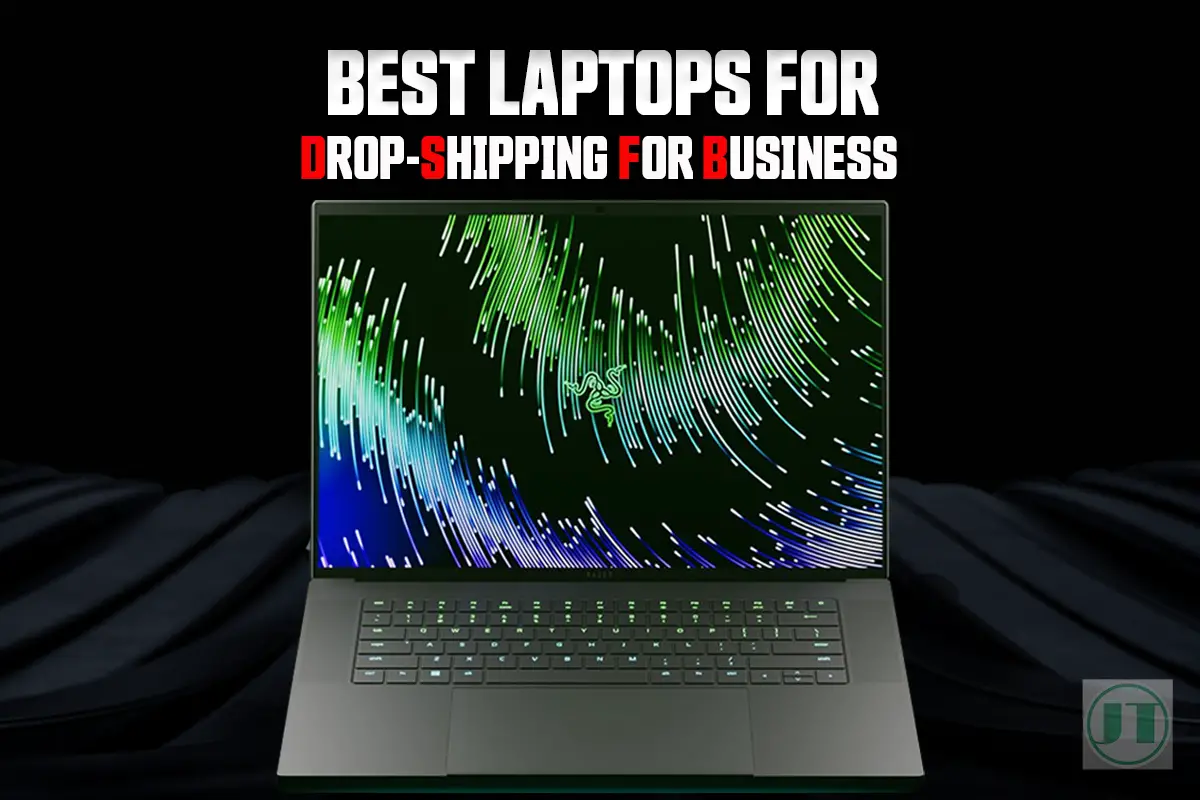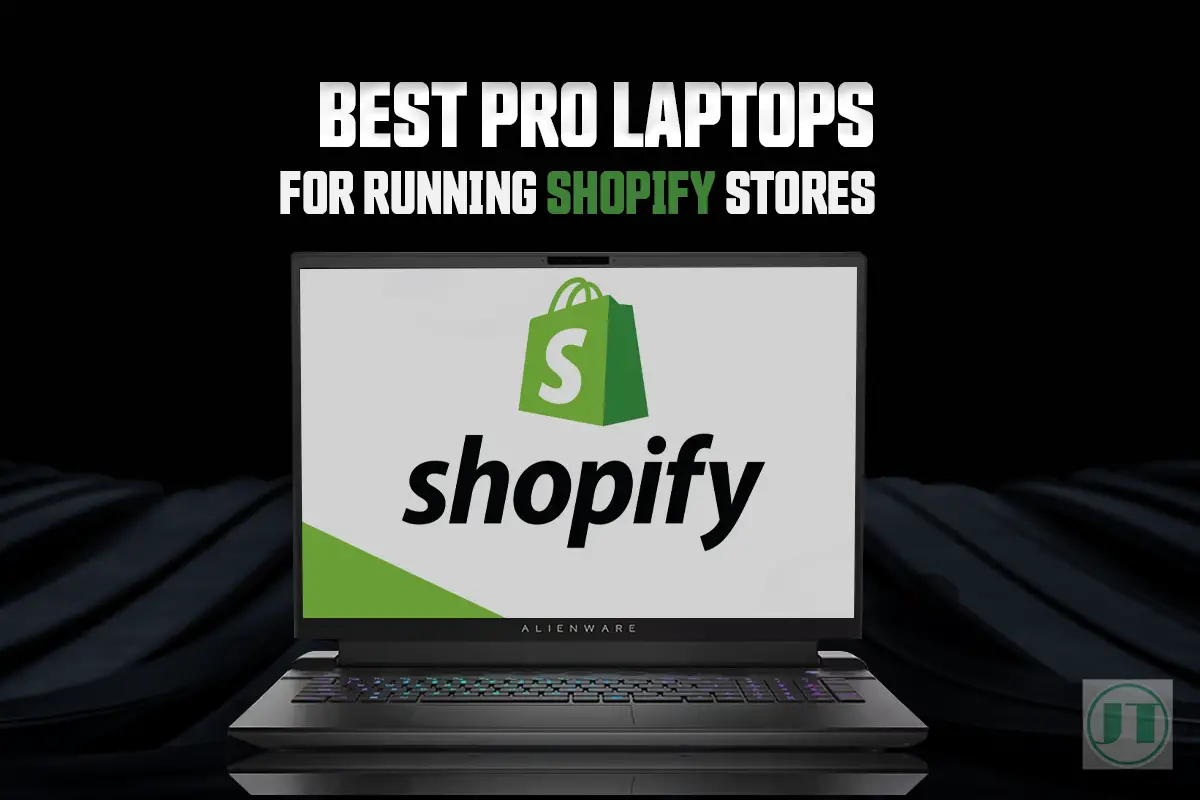Razer Blade laptops are known for their powerful performance. Vapour chamber cooling systems and adjustable fan speeds using Razer Synapse. But, some users have expressed problems with these devices. One culprit is the Razer Blade 15 fan always on issue.
Today, I aim to solve your nightmare by analysing temperature readings, system load and the BIOS settings. As a result, you will notice a difference in fan noise levels. So if you are facing a constant hum, keep reading my blog post.
Why is My Razer Blade 15 Fan Always On?
There could be several reasons why you are experiencing the issue with the Razer Blade 15 Fan Noise problem. One possible reason could be overheating. The constant fan activity suggests your computer is getting hotter than normal during use.
Check that the vents are not blocked and that there is no dust build-up preventing heat dissipation. Also confirm the CPU and GPU are not being throttled and the thermal settings in the Razer Synapse software are configured properly.
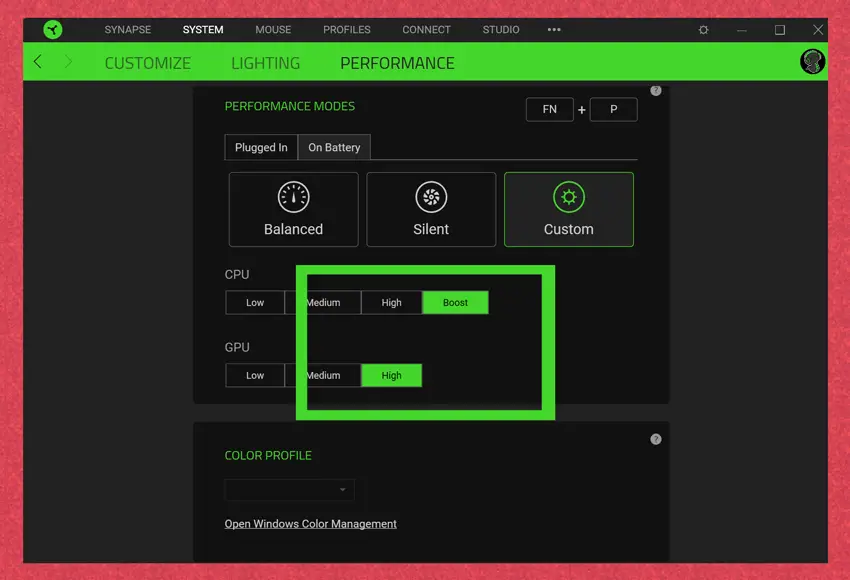
Excessive demand from playing games, video editing or other intensive applications could be causing overheating in your laptop. Updating the GPU drivers, and other hardware drivers may rule out any firmware issues triggering constant fan speed.
Monitoring component temperatures with an app can determine if the laptop is getting too hot. If cleaning vents, adjusting settings and updating drivers doesn’t fix the loud fan noise, consider reapplying thermal paste between the CPU/GPU and heatsink.
Persistent fan activity likely indicates a heating problem to troubleshoot. However, before cracking open any Razer Blade models, lets dive into more troubleshooting tips.
Helpful: Learn How to Update Razer Synapse 3 Drivers to improve system performance, and enjoy the latest features the software has to offer.
Solutions to Reduce Razer Blade 15 Fan Noise
Newer Razer Blade computers, like the Razer Blade 14, 15, 16, 17, and Razer Blade 18 notebooks. Have updated Razer Synapse software to better control the speed of the fans.
With improved options, choose “Performance mode and the decide between, Balanced, Silent, or Custom”. Razer Synapse also offers users the ability to select different profiles for the GPU (low, medium, high) and CPU (low, medium, high, boost)
However, I understand how excessive fan noise can be a real nuisance, especially when doing simple tasks like web browsing on your Razer Blade 15. Luckily, there are some troubleshooting tips to help reduce Razer blade 15 fan noise and make it quieter.
Despite improvements to Razer Synapse, some users still struggle with loud fan noise during light workload situations where the laptop should be quiet. By optimizing settings in Synapse and Windows, cleaning out dust build-up, and updating drivers, you may be able to significantly reduce the fan noise on the Razer blade 15. With a few tweaks to the cooling fans. You can make your Razer Blade 15 run much quieter during everyday use.
Tips To Minimize Fan Noise Levels
- Clean the vents and fans regularly to prevent dust build-up, which can cause the fan/s to work harder and create more noise.
- Place the laptop on a flat surface or use a cooling pad to improve airflow and reduce strain on the system, meaning less fan noise levels.
- Adjust the Windows power settings of your Razer Blade to prioritize energy efficiency rather than performance. To help keep the fan noise levels down.
- Avoid blocking the laptop’s vents by ensuring there is ample space around the device for proper ventilation. Ensure ambient room temperatures.
- Check the system for updates, including NVidia GeForce Experience graphics drivers, Windows updates and other hardware and software installed.
Optimizing In-game Settings for Quieter Fans
- Lowering graphics settings in the video games your play can reduce the workload on your GPU, resulting in less heat generation and lower fan speeds.
- Limiting the frame rate can also help decrease the demand on your computer hardware, leading to quieter fan operation.
- Disabling unnecessary background processes or applications while under load can free up system resources and potentially reduce fan noise levels.
Using Software to Control and Reduce Fan Noise
- Install the Razer Synapse that allows users to customize fan curves, adjusting them according to your preferences for quieter operation during gameplay.
- Utilize third-party applications like MSI Afterburner or SpeedFan that provide additional options for monitoring and controlling fan speed.
- Install Throttlestop, a free software program developed to monitor and adjust CPU performance settings on Windows laptops and PCs. The Throttlestop software can deliver extra performance, reduce heat output, and prevent throttling.
Benefits of Reducing Fan Noise Levels
- Enhanced experience: Minimizing distracting background noise from loud fans allows you to fully immerse yourself in your gameplay.
- Improved concentration: Quieter surroundings enable better focus, enhancing your ability to react quickly and make precise moves during intense gaming sessions.
- Extended hardware lifespan: Keeping temperatures under control by reducing noise of the fans can help to prolong the life of your Razer Blade gaming laptop, including the components, such as the battery and cooling system.
Adjusting Fan Speed on Razer Blade Notebooks
Here are my step-by-step instructions for adjusting the fan speed on Razer Blade notebooks.
- Download and install software tools that allow you to control the fan speed on your Razer Blade laptop. Some recommended options include:
- Razer Synapse: The Razer software provides a user-friendly interface for adjusting various settings, including fan speeds.
- Notebook Fan Control: A third-party tool that offers advanced customization options for fan speed adjustment.
- Once you have installed the software, open the software and locate the fan speed settings.
- Take note of the different available fan speeds and their corresponding impact on performance and temperature.
- Adjust the fan speed according to your preferences or requirements. Keep in mind that higher speeds can help keep your laptop cooler but may result in increased noise levels.
Understanding the impact of different fan speed settings on performance and temperature
- Higher fan speeds can effectively dissipate heat, ensuring optimal performance during resource-intensive tasks such video editing.
- However, raising the fan speeds too high may lead to increased noise levels, which could be bothersome in quiet environments.
- Lowering the fan speeds can reduce noise levels but might result in higher temperatures, potentially affecting performance or causing over heating issues.
Fixing the Razer laptop Fan Noise
Common causes of excessive or unusual fan noise on Razer Blade laptops
- Dust accumulation in the fan blades or vents can cause increased fan noise levels.
- Overheating due to heavy usage or inadequate cooling can also result in louder fans.
- Software issues like outdated drivers or conflicting programs may lead to noisy fans.
Troubleshooting steps to identify and resolve specific issues
- Clean the fan blades and vents using compressed air to remove any accumulated dust.
- Ensure proper airflow by placing the laptop on a hard surface. Avoid blocking the vents.
- Update the operating system, graphics drivers and software to their latest versions.
- Close unnecessary programs running in the background causing excessive CPU usage.
Managing CPU Temperature on Razer Blade 15
Maintaining optimal temperatures is crucial for the smooth functioning of your Razer Blade 15. High CPU temperatures can negatively impact your system’s stability and longevity. To ensure peak performance, you must manage the temperature effectively.
Tips for Controlling CPU temperatures
- Keep an eye on temperatures: Regularly monitor your CPU temperatures to identify any potential issues or spikes.
- Clean the cooling system: Dust accumulation can hinder proper airflow, leading to higher temperatures. So clean the fans and vents regularly.
- Elevate your laptop: Using a cooling pad or propping up your Razer Blade 15 with a stand can improve airflow and help dissipate heat more efficiently.
- Optimize power settings: Adjusting power settings can reduce unnecessary strain on the CPU, resulting in lower temperatures.
- Limit background processes: Closing unnecessary applications and processes can alleviate CPU load, reducing heat generation.
Utilizing built-in features or third-party software for temperature management
Razer Blade 15 offers built-in features that allow you to manage CPU temperature:
- Razer Synapse: The Razer Synapse software enables you to customize fan speed profiles, ensuring efficient cooling based on your needs.
- BIOS settings: Accessing the BIOS allows you to adjust fan curves and optimize performance while keeping temperatures in check.
You may also consider using third-party software options such as:
- HWMonitor: Provides real-time monitoring of various hardware components.
- SpeedFan: Allows manual control over fan speeds for better temperature regulation.
Impact of high CPU temperatures on system stability and longevity
Sustained high temperatures pose risks to both system stability and longevity:
- System instability: Excessive heat can cause crashes, freezes, and unexpected shutdowns during intensive tasks or gaming sessions.
- Component degradation: Prolonged exposure to high temperatures may lead to premature aging of components, reducing their lifespan.
By effectively managing CPU temperatures on your Razer Blade 15, you can optimize system performance and ensure the longevity of your computer.
Enhancing Cooling with A Laptop Cooling Pad
Using a cooler or cooling pad with your Razer laptop can provide several benefits and help prevent over heating issues. Here are some key points to consider to enhancing the cooling performance of your Razer gaming laptops:

Benefits of using a cooler or cooling pad
- Improved airflow: A laptop cooler or cooling pad helps in maintaining optimal airflow around your Razer Blade, preventing the build-up of heat.
- Enhanced performance: By keeping temperatures low, a laptop cooling stand allows your CPU and GPU to operate at their fullest, ensuring smooth gaming experiences.
- Extended lifespan: Overheating can cause damage to internal hardware components. Using a cooling pad can help prolong the life of your Razer laptop.
Helpful Content: Check out the Best Cooling Pad For The Razer Blade 15, 16, 17, 18 Gaming Notebooks. I tested three to find out here.
Seeking assistance: Contacting Razer Service Center
If you’re still facing problems with your Razer Blade 15 fans always on, getting in touch with the Razer Service Center can be helpful. Razer support staff are equipped to provide the necessary guidance to address any fan-related issues with your computer.
Here are the options to contact the Razer Service Center:
- Contact Information: You can reach out to the Razer Service Center through various channels, including:
- Community Support: Visit: Razer Insider.
- Live Chat: Engage in a live chat session on their website.
- Preparing Necessary Information: Before reaching out to customer support, it’s helpful to have certain details ready, including:
- Model and serial number of your Razer Blade model.
- Description of the fan issue or problem you are experiencing.
- Any error messages or unusual behaviour observed.
- A possible video of the problem may be requested.
- Understanding Warranty Coverage and Repair Processes: Also, familiarize yourself with the warranty coverage provided with your Razer laptop. If you haven’t yet purchased the Razer care package you can from here. These plans extends the limited warranty coverage, so you can enjoy your Razer products without worry.
Conclusion
In conclusion, managing the Razer laptop fan noise can greatly enhance your gaming, and computing experience. By implementing the solutions provided in my guide, you can effectively reduce fan noise and maintain optimal CPU temperature.
Adjusting the fan speed on your Razer Blade computers, either the Razer Blade 14, Blade 15, 16, 17 or the Razer Blade 18 desktop replacements is straightforward and ensures better control over cooling. Fixing fan noise issues will contribute to a quieter environment.
Utilizing external cooling options such as laptop cooling pads designed for the Razer Blade 15 can enhance the overall cooling efficiency of your computer. Providing an extra layer of protection against over heating and will ensure smoother gameplay.
All that said, if you are still encountering issues with your Razer Blade 15 fan always on. Seek assistance from the Razer Service Center. But remember, maintaining appropriate GPU and CPU temperatures is crucial for maximizing performance and extending a laptop’s lifespan.
Thanks For Reading, Cya Next Time!
Wait There’s More Here:
- Learn How to Make Gaming Laptop Battery Last Longer?
- Are You Suffering Razer Blade Not Charging Issues?
- Can A Razer Blade 15 Laptop Run Without the Battery?
- Is it Safe to keep A Gaming Laptop Plugged In?
- How Do I Make My Razer Blade Laptop Faster?