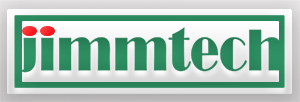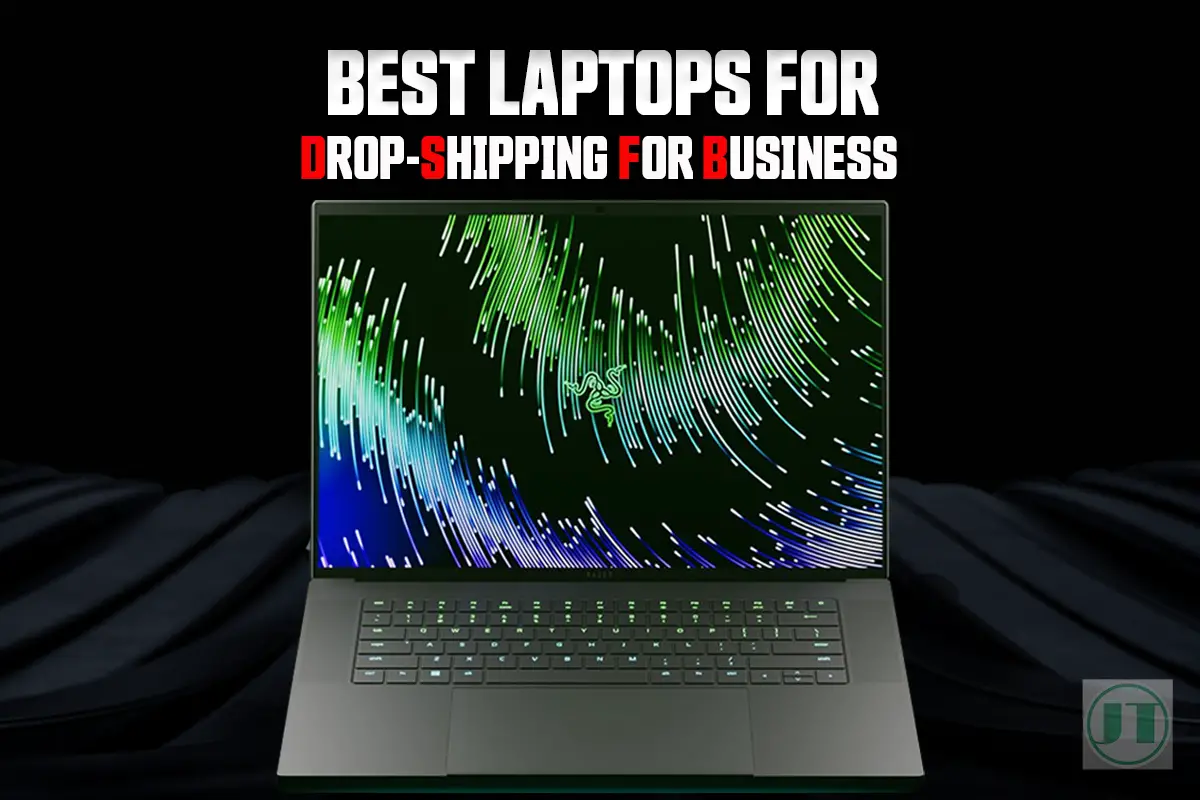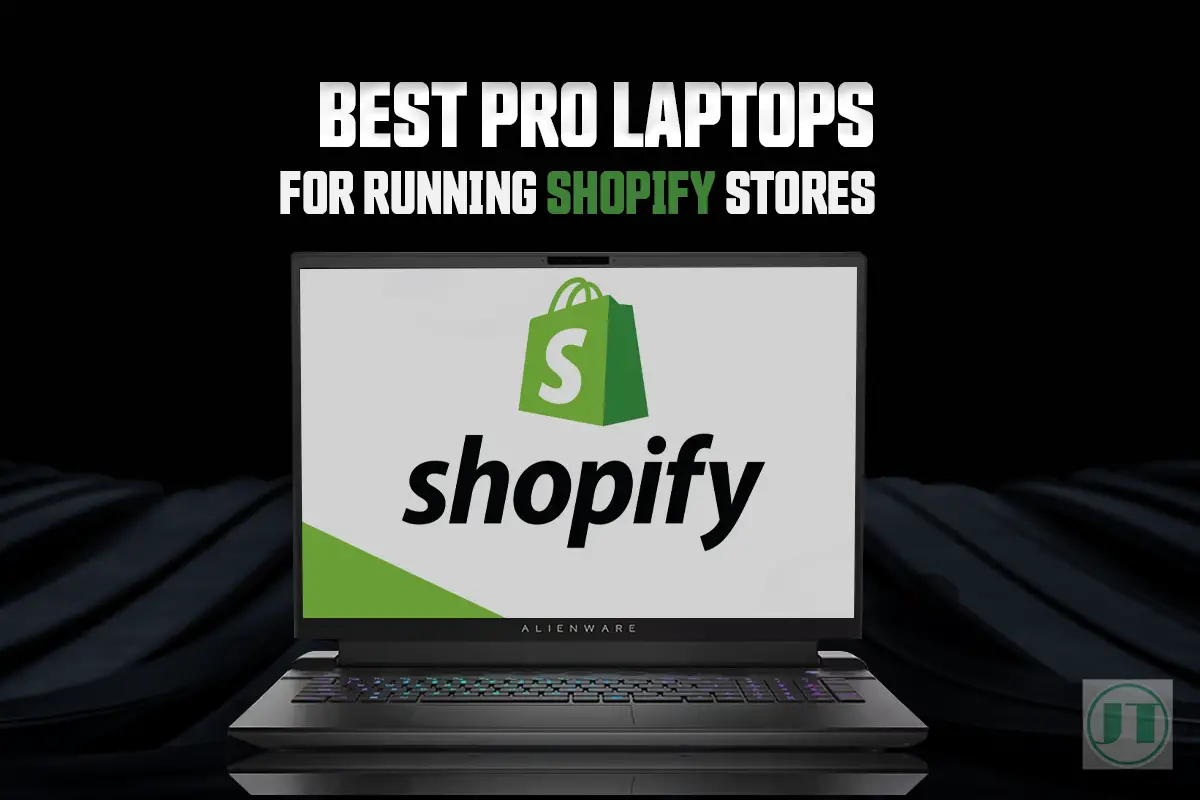Your Razer Blade laptop not charging can be frustrating, especially when you plug in your gaming device and discover that the battery level remains stagnant. I’ve been there!
Promptly addressing charging problems with laptops is crucial. After all, what good is a high-performance gaming laptop if you can’t use it. The inability to charge your Razer laptop can significantly impact your gaming experience, productivity, and convenience.
Possible culprits include faulty power bricks or cables. Software glitches or battery-related problems. Understanding these causes will help you troubleshoot the issue and hopefully find a solution that gets you back online in no time.
Why is My Razer Blade Not Charging?
If you are experiencing the Razer Blade not charging issue, don’t worry. Many users have encountered this problem. When your battery fails to hold a charge, it means that even when you plug in your charger, the laptop doesn’t retain power and eventually dies.
One possible reason is that the battery itself may be nearing the end of its lifespan. Over time, batteries degrade and lose their ability to hold a charge, especially if you’ve had your Razer laptop for a few years. It’s possible that the power brick is simply worn out.

Possible Reasons For This Issue
- Loose power adapter connection – Ensure the power adapter is plugged in all the way to the laptop and wall outlet. Wiggle the connectors and make sure everything is snug.
- Faulty or underpowered adapter – Use the original Razer power adapter for your specific model. Third party adapters may not provide sufficient power.
- Faulty charging port – The charging port on the laptop may have broken pins or other damage preventing a good connection. Inspect the port for any debris or broken parts.
- Battery not seated properly – Open the case (if possible) and ensure the battery is properly connected to the motherboard. Reseat the battery connectors.
- Defective battery – The battery itself could be malfunctioning or no longer accepting a charge. Test with a known good battery if possible. Consider replacing the battery.
- DC jack needs replacement – The DC power jack on the motherboard where the adapter connects could be damaged and need replacement. Requires soldering work.
- Motherboard issue – The charging circuitry on the laptop’s motherboard may have failed. This would require motherboard replacement or professional repair.
- Software issue – Try resetting the laptop’s charging settings, update BIOS and chipset drivers. A software or driver issue may prevent charging.
Charger Not Recognized By The Laptop
If your Razer laptop fails to recognize the charger. Check for physical damage to the charger cable, like fraying or cuts in the wire insulation. A damaged cord can prevent proper power transmission from reaching your gaming laptop.
Check if both ends of the charger cable are securely connected to ensure proper charging. Ensure one end is plugged into an electrical outlet and the other inserted into your computer’s charging port. Loose connections can lead to intermittent charging or no charging at all.
Sometimes, foreign objects like dirt can accumulate inside the charging port of your gaming device, which can interfere with the connection between the audio charger and your device. Gently clean the charging port using compressed air or a soft brush to remove any debris.
Power Adapter Cable Fraying or Damaged
Another common issue that Razer laptop users encounter is a frayed or damaged power adapter cable. Over time, constant bending and twisting of the audio cable can cause wear and tear, resulting in exposed wires or broken insulation. When this happens, it’s crucial to replace the damaged audio cable promptly to avoid potential electrical hazards.

Charging Port is Loose or Faulty
If your Razer Blade’s charging port feels loose when you plug in your charger, it could be a sign of a faulty charging port. The repeated insertion and removal of the charger over time can loosen the internal components of the port, making it difficult for proper electrical contact.
In such cases, you may need professional assistance to repair the charging port. But do not attempt the DIY fixes unless you have experience working with electronics. Attempting repairs without proper knowledge can lead to further damage.
Razer Computer Not Charging?
If your Razer computer is not charging how it used to, the good news is that this happened to me with my own Razer laptop. So here I will discuss some things to check before going out and buying a new Razer Blade charger. (Their Not Cheap!)
Check Charger Connection
- Ensure the charger is properly plugged into both the power outlet and your Razer Blade Stealth, or Razer Blade laptop. A loose connection can prevent it from charging.
- Ensure that the power outlet itself is functioning correctly. Try plugging in another device if you can, to confirm if it receives power.
Inspect the Charger Cable
- Examine the charger cable and check for any damage. Bent or frayed cables can cause charging issues. If you see signs of damage, you may need to replace the charger.
- If possible, try using a different charger with your Razer Blade, or Razer Blade Stealth to see if it charges normally. This will help determine whether the issue is with the charger.
Restart Your Razer Laptop
Restarting your gaming laptop can often help reset the charging system and resolve minor software glitches that may be causing battery charging problems.
- Save any unsaved work and close all open applications.
- Click on the “Start” menu and select “Restart.”
- Wait for your laptop to shut down and restart automatically.
- Once it has rebooted, check if it is now charging properly.
Rebooting A Razer Laptop to Resolve Power Problems
Rebooting your Razer laptop can often solve issues related to faulty charging ports, power management settings, and software bugs that prevent proper battery charging.
- Start by shutting down the laptop completely, waiting a few minutes, and restarting it to reload the operating system. Is the battery charging? If not, continue.
- Unplug everything: Start by disconnecting the Razer charger from your gaming notebook, power outlet, and any other devices it may be connected to.
- Inspect the power cord: Take a closer look at the power cord for any signs of damage or wear and tear. Check for frayed wires or exposed areas.
- Reset the charger: Locate the reset button on your Razer charger (commonly found on the power brick) and press it firmly with a small object such as a paperclip or pen tip.
- Wait and reconnect: After resetting the charger, give it a few moments to settle before plugging it back into your laptop and power outlet. Ensure all connections are secure.
- Restart your gaming computer: Once everything is reconnected, restart gaming computer to ensure that all changes take effect properly.
- Check for updates: Keep your operating system up-to-date with the latest patches and drivers. Check for any pending Windows updates related to the battery.
- Test different outlets: If you’re still experiencing charging issues, try plugging your Razer charger into different power outlets around your home or office space.
- Consider alternative chargers: If none of these steps resolve the issue, try using a different compatible charger with your Razer Blade laptop temporarily. This will help determine if there’s an underlying problem specific to your charger.
If the issue persists, next we are going to reboot and enter the BIOS menu to reset the battery and power management controllers. A clean reboot clears out any software-related charging problems. As a reboot will re-detect the connected charging cable and potentially fix a faulty connection detection. Try using these rebooting steps before diving into more complex hardware repairs on your Razer laptop. A simple software reset resolves many power issues.
Updating OS Drivers and Resetting BIOS for Razer Blade Not Charging Issues
Keeping your operating system drivers up-to-date is crucial. These drivers act as communication bridges between your hardware components and the operating system. Outdated or faulty drivers can lead to various issues, including charging problems.
To address charging issues with your Razer laptop, start by checking if there are any updates available for your battery drivers. You can do this by following these steps:
- Open the Device Manager on your Windows laptop.
- Locate the “Batteries” category and expand it.
- Right-click on each entry related to the battery (such as “Microsoft ACPI-Compliant Control Method Battery”) and select “Update driver.”
- Choose the option to search automatically for updated driver software.
- If an update is found, follow the on-screen instructions to install it.
Updating these battery drivers can often resolve charging problems by ensuring that they are compatible with the latest updates from Microsoft.
Updating Drivers and Resetting BIOS
In addition to updating battery drivers, resetting the Basic Input/Output System (BIOS) settings can also help troubleshoot charging issues on your Razer Blade laptop.
Here’s how you can do it:
- Restart your Razer Blade computer.
- During startup, repeatedly press a specific key (such as F2 or Del) to enter the BIOS setup utility.
- Once inside the BIOS setup utility, navigate through its menus using the arrow keys.
- Look for an option related to “Reset BIOS settings” or “Load default settings.”
- Select that option and confirm your choice when prompted.
- Save the changes and exit the BIOS setup utility.
By resetting the BIOS settings, you are restoring them to their default state, which can often resolve charging issues caused by incorrect configurations.
Remember to connect your Razer laptop to a power source while performing these steps to avoid any interruptions during the process.
Checking A Faulty Razer Charger Adapter
If you’re experiencing issues with your Razer Blade not charging, it could be due to a faulty charger adapter. Identifying the signs of a faulty adapter can help you determine if this is the cause of the problem. Here are some common signs to look out for:
- Loose connection: One of the first things to check is whether the charger adapter is properly connected to your Razer laptop and the AC power outlet. A loose connection can prevent proper charging and may require adjusting or reconnecting the adapter.
- Overheating: If you notice that your charger adapter becomes unusually hot while in use, it could indicate a problem. Overheating can be caused by various factors such as a damaged cord or internal issues within the adapter itself.
- LED indicator not lighting up: Most Razer charger adapters have an LED indicator that lights up green when plugged into a power source. If this light fails to illuminate when connected, it suggests a potential issue with the adapter.
Steps to Check and Replace the Charger Adapter
If you suspect that your Razer charger adapter is faulty, here are some steps you can take to check and potentially replace it:
- Inspect the charger cord: Examine both ends of the cord for any visible damage or frayed wires. If you notice any signs of wear and tear, it’s time for a replacement.
- Try a different power outlet: Plug your charger into another functioning power outlet to ensure that the issue isn’t related to an electrical problem at your current socket.
- Test with another device (if available): If possible, try using your charger on another compatible device like a phone or tablet. This will help determine whether the issue lies with your Razer Blade or solely with the charger itself.
- Contact Razer support: If the above steps indicate that your charger adapter is indeed faulty, it’s time to reach out to Razer support. Visit their official website and find the appropriate contact information to get in touch with their customer service team.
Resetting Power Button on Razer Blade Laptops
If you’re facing charging issues with your Razer laptop, one possible solution is to reset the power button. This can help resolve any underlying software or hardware glitches that may be preventing your device from charging properly.
How to Reset the Power Button
Resetting the power button on your Razer Blade Stealth, or Razer Blade laptop involves a few simple steps. Follow these instructions carefully to ensure a successful reset:
- Switch to Battery Mode: Before proceeding with the reset, it’s important to switch your laptop to battery mode. This ensures that there is no external power source connected and allows for a complete reset of the power button.
- Perform a Factory Reset: To initiate the resetting process, perform a factory reset on your Razer Blade Stealth. This will restore all settings to their default values and remove any potential conflicts or errors related to the power button.
- Press and Hold the Power Button: After the factory reset, press and hold down the power button for 30 seconds. This extended press helps discharge any residual electrical charge in the system and ensures a thorough reset of the power button.
- Release and Restart: Once you’ve held down the power button for 30 seconds, release it and proceed by restarting your Razer Blade Stealth as usual. This restart will allow the system to initialize with fresh settings after resetting the power button.
Conclusion
Users experiencing charging issues with their Razer Blade 15 laptops, or any other laptop model from this gaming brand, must identify the specific issue causing the problem, such as faulty chargers or power-related issues. Simple techniques like rebooting the charger, adjusting power settings, and checking for software updates can often resolve minor glitches.
Additionally, troubleshooting steps for situations where the laptop doesn’t turn on after plugging in the charger and optimizing refresh rate to prevent overloading are also recommended. Checking and replacing faulty charger adapters, updating operating system drivers, resetting BIOS settings, and managing USB devices are other potential solutions.
By following these steps, you can hopefully overcome battery charging issues with your powerful Razer Notebook. Thanks for reading, see you next time.
More Related Content: